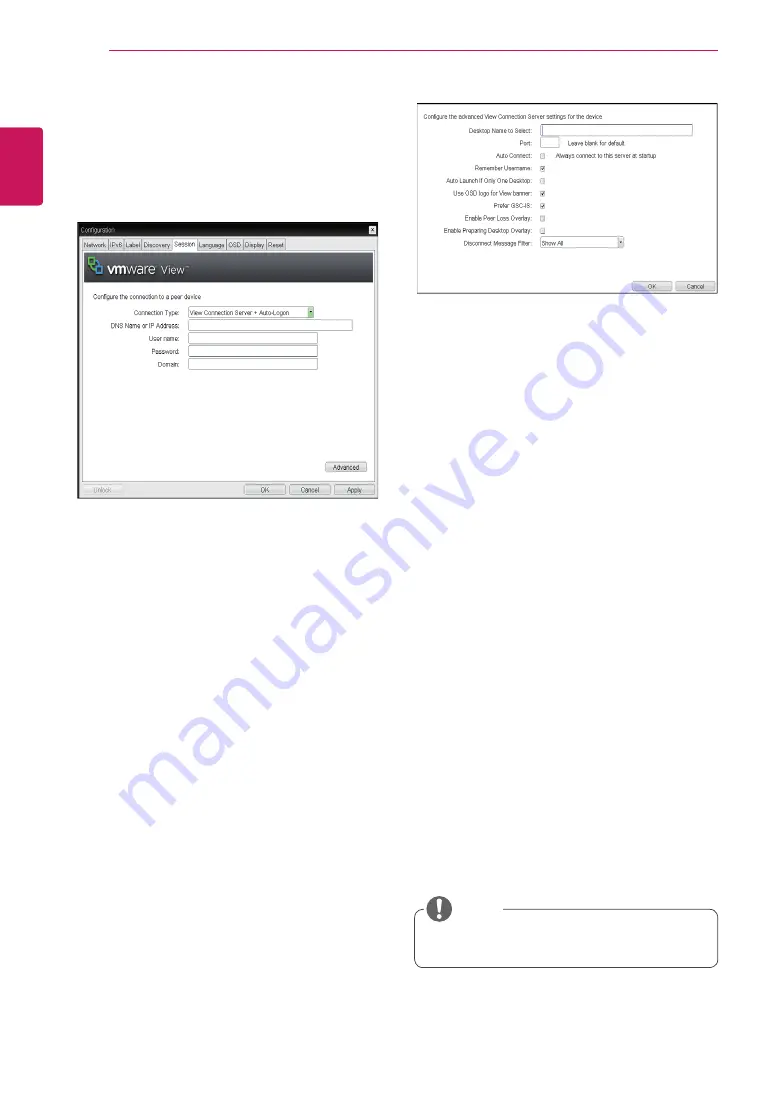
20
ENG
English
Using CLOUD Solution
y
Desktop Name to Select
Enter the name of the pool/desktop which the
user client uses upon starting a session.
y
Port
For the default setting, leave the port field empty.
When the VMware View Connection Server uses
the SSL authentication, enter 443 in the Port field.If
the server where a user tries to access uses a port
other than a general port, enter the port.
y
Auto Connect
If this option is enabled, the selected VMware View
Connection Server is automatically connected
when the user client is powered on.
If the Auto Connect option is enabled, you should
turn the user client off and turn it on again at least
once.
y
Remember Username
If this option is selected, the username which is
previously used to access the VMware View
Connection Server is automatically entered in the
username field.
y
Auto Launch if Only One Desktop
If this option is selected, connection is established
to the desktop when there is only one virtual desk-
top that a user wants to access.
y
Use OSD logo for View banner
If this option is enabled, you can change the OSD
logo of PCoIP during the login.
<Figure 2-19: Advanced Settings for View Connec-
tion Server with Auto-Logon>
y
View Connection Server with Auto-Logon
In the Session tab, you can select to enable the
user client to automatically access the VMware
View Connection Server.To do this, select View
Connection Server with Auto-Logon for Connection
Type.
<Figure 2-18: View Connection Server with Auto-
Logon Setting>
y
DNS Name or IP Address
Enter the DNS name or IP address of the VM-
ware View Connection Server.
y
Username
Enter the username for the user client.
y
Password
Enter the password for the user client.
y
Domain
Enter the domain name.
y
y
The OSD logo can be uploaded using the
Webpage Administration Interface.
NOTE












































