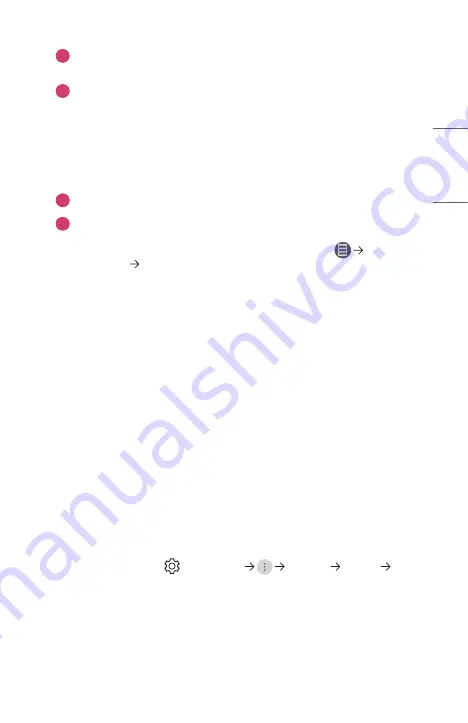
43
ENGLISH
5
Split the screen to display the projector screen. You can browse web pages
while watching projector.
6
You can zoom in or out on the screen while browsing the website.
[Add to bookmarks]: You can add the website you are currently viewing to
your Favourites.
[History]: You can view and delete the website visit history.
[Bookmarks]: You can view and delete the list of websites you have added
to your Favourites.
[Settings]: You can change the web browser settings.
7
Exit the [Web Browser].
8
The new tab screen shows a list of [Recommended Sites] and [Most Visited
Sites].
If you do not want to display [Recommended Sites], set the
[Settings] [Show Recommended Sites] function to [Off].
[Recommended Sites] may vary by country and is only available in certain
countries.
•
The [Web Browser] app on your projector is a browser for projector, so it may
work differently than the browser for your PC.
– Some of the content may not play properly.
– Flash Plug-in is not supported, and only HTML5 media is supported.
– Plug-in installation is not supported.
– Media in formats other than JPEG / PNG / GIF may not be played.
– Apps may be forced to shut down if the projector runs out of memory.
– The fonts provided on the projector are used. Depending on the content,
characters may look different from PC or mobile browsers.
– File and font downloads are not supported.
– Caution is required because malicious or phishing sites are not automatically
blocked.
– Some features may not be supported temporarily due to external factors of
the web browser.
•
The website can be accessed through the projector's [Web Browser] app, so care
needs to be taken about children's access to harmful online contents.
You can lock the [Web Browser] app to prevent access to harmful online
contents.
Configure the settings in
(Q. Settings)
[General] [Safety]
[Application Locks].






























