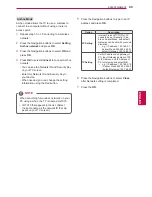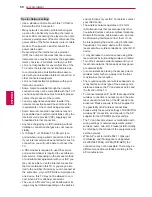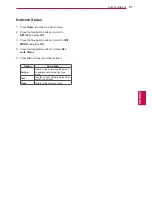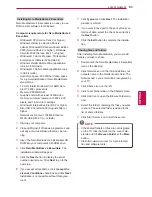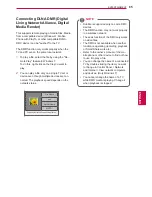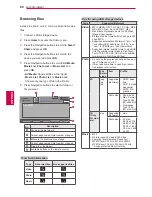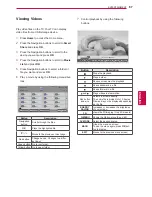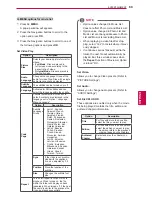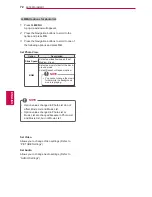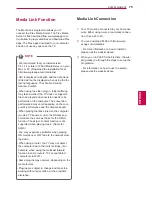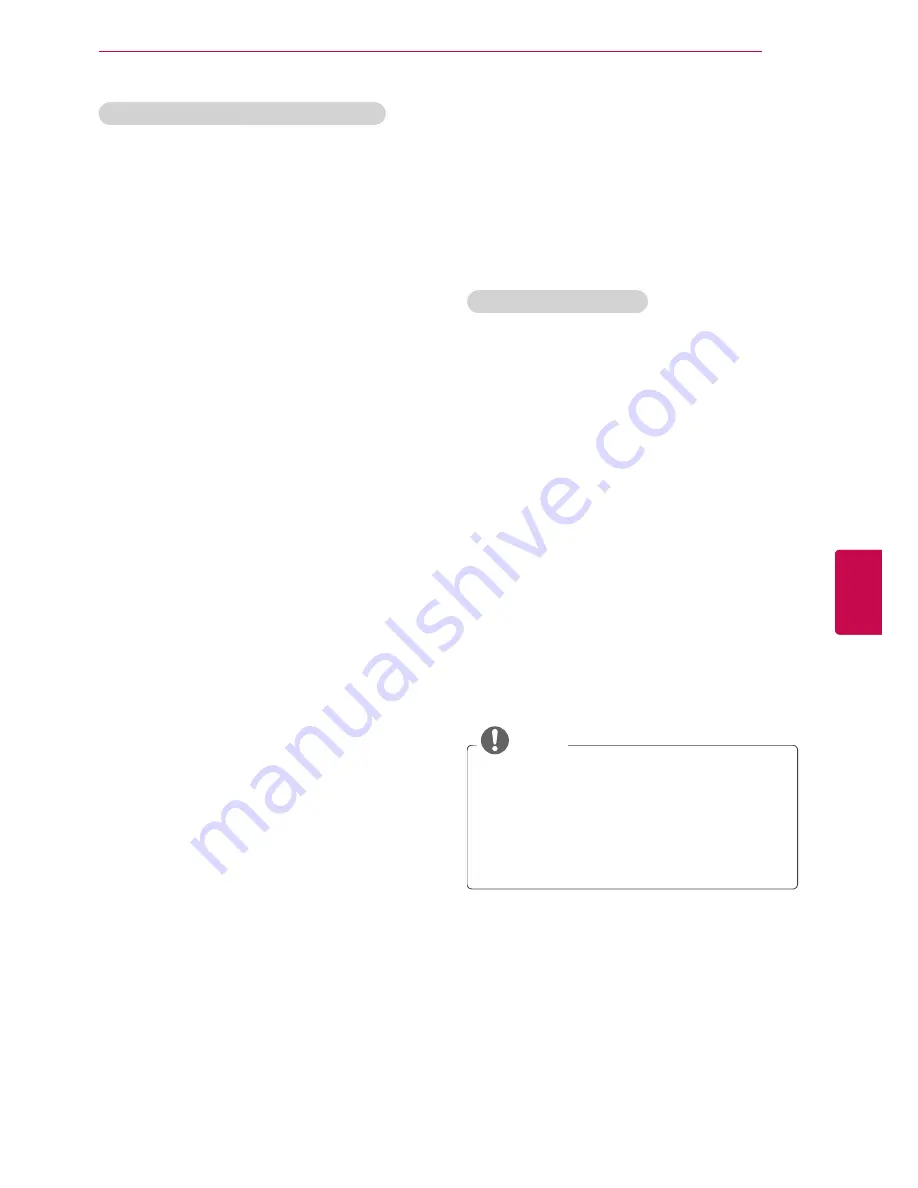
63
ENG
ENGLISH
ENTERTAINMENT
Installing Nero MediaHome 4 Essentials
Nero MediaHome 4 Essentials is an easy to use
DLNA server software for Windows.
Computer requirements for Nero MediaHome 4
Essentials
y
Windows® XP (Service Pack 2 or higher),
Windows Vista® (no Service Pack re-
quired), Windows® XP Media Center Edition
2005 (Service Pack 2 or higher), Windows
Server® 2003 (Service Pack 1 or higher)
y
Windows® 7 Home Premium, Professional,
Enterprise or Ultimate(32 and 64-bit)
y
Windows Vista® 64-bit edition (application
runs in 32-bit mode)
y
Windows® 7 64-bit edition (application runs
in 32-bit mode)
y
Hard drive space: 200 MB hard drive space
for a typical installation of Nero MediaHome
stand-alone
y
1.2 GHz Intel® Pentium® III or AMD Sem-
pron™ 2200+ processors
y
Memory: 256 MB RAM
y
Graphics card with at least 32 MB video
memory, minimum resolution of 800 x 600
pixels, and 16-bit colour settings
y
Windows® Internet Explorer® 6.0 or higher
y
DirectX® 9.0c revision 30 (August 2006) or
higher
y
Network environment: 100 Mb Ethernet,
WLAN (IEEE 802.11g), or faster
1
Start up your computer.
2
Close all Microsoft Windows programmes and
exit any anti-virus software that may be run-
ning.
3
Insert the Nero MediaHome 4 Essentials CD-
ROM into your computer’s CD-ROM drive.
4
Click
Nero MediaHome 4 Essentials
. The
installation wizard will appear.
5
Click the
Next
button to display the serial
number input screen. Click
Next
to go to the
next step.
6
If you accept all conditions, click
I accept the
License Conditions
check box and click
Next
.
Installation is not possible without this agree-
ment.
7
Click
Typical
and click
Next
. The installation
process is started.
8
If you want to take part in the anonymous col-
lection of data, select the check box and click
the
Next
button.
9
Click the
Exit
button to complete the installa-
tion.
Sharing files and folders
After installing Nero MediaHome, you must add
folders you wish to share.
1
Double-click the Nero MediaHome 4 Essentials
icon on the desktop.
2
Click Network icon on the left and define your
network name in the Network name field. The
Network name you enter will be recognized by
your TV.
3
Click Shares icon on the left.
4
Click Local Folders tab on the Shared screen.
5
Click Add icon to open the Browse Folder win-
dow.
6
Select the folder containing the files you want
to share. The selected folder is added to the
list of shared folders.
7
Click Start Server icon to start the server.
NOTE
y
If the shared folders or files are not displayed
on the TV, click the folder on the Local Fold-
ers tab and click
Rescan Folder
at the
More
button.
y
Visit
http://www.nero.com for more informa-
tion and software tools.
Содержание 32LW5500-ZE
Страница 3: ...3 ENG ENGLISH LICENSES ...