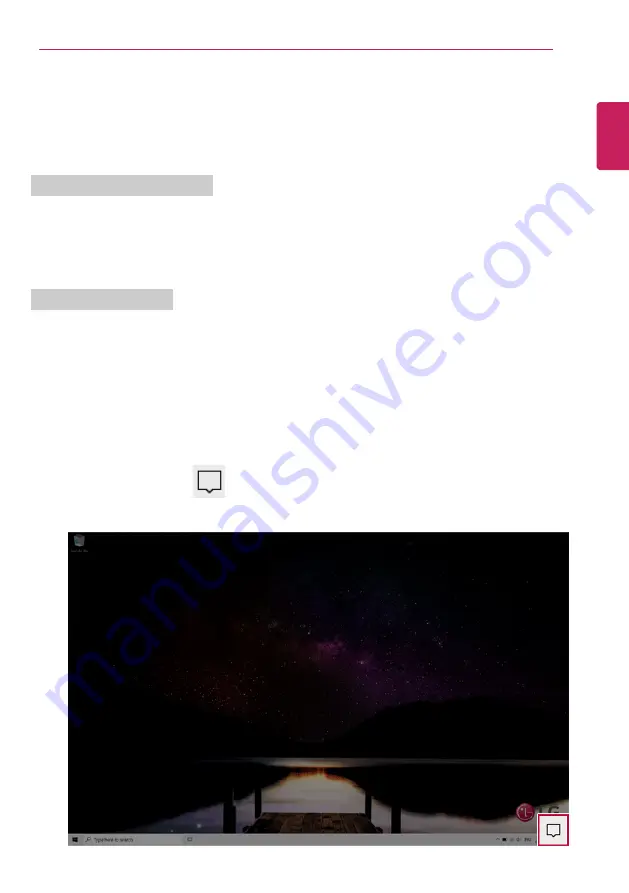
FAQ
237
Wireless LAN
The wireless network (Wireless LAN) is the network environment that connects a PC with the internet
provider or company network through an Access Point (wireless or regular router).
Turning On/Off
Airplane Mode
Prior to using the wireless LAN, press [Fn] + [F6] to turn off
Airplane Mode
.
Pressing [Fn] + [F6] keys will turn on or off the
Airplane Mode
. If you are not going to use the
product for a while, keep the
Airplane Mode
turned on to reduce the battery power consumption.
Using the Wireless LAN
If an Access Point (wired or wireless router) is in the vicinity of the PC, the wireless LAN can easily be
accessed.
During the search for a wireless network (Wireless LAN), various Access Points may be found
according to the location where the PC is used.
In case there are no accessible wireless networks (Wireless LAN) near the PC, no Access Points
may be found.
A password protected Access Point cannot be accessed without the correct password.
1
Press the Action Center [
] icon on the right side of the taskbar.
ENGLISH
Содержание 17U70P Series
Страница 1: ...LG EASY GUIDE NOTEBOOK 17U70P Series www lg com Copyright 2021 LG Electronics Inc All rights reserved ...
Страница 23: ...Instruction Safety Information 23 Regulatory Notices ENGLISH ...
Страница 24: ...24 Instruction Safety Information ENGLISH ...
Страница 25: ...Instruction Safety Information 25 ENGLISH ...
Страница 26: ...26 Instruction Safety Information ENGLISH ...
Страница 27: ...Instruction Safety Information 27 ENGLISH ...
Страница 28: ...28 Instruction Safety Information ENGLISH ...
Страница 29: ...Instruction Safety Information 29 ENGLISH ...
Страница 30: ...30 Instruction Safety Information ENGLISH ...
Страница 31: ...Instruction Safety Information 31 ENGLISH ...
Страница 32: ...32 Instruction Safety Information ENGLISH ...
Страница 33: ...Instruction Safety Information 33 ENGLISH ...
Страница 34: ...34 Instruction Safety Information ENGLISH ...
Страница 35: ...Instruction Safety Information 35 ENGLISH ...
Страница 36: ...36 Instruction Safety Information ENGLISH ...
Страница 37: ...Instruction Safety Information 37 ENGLISH ...
Страница 38: ...38 Instruction Safety Information ENGLISH ...
Страница 39: ...Instruction Safety Information 39 ENGLISH ...
Страница 40: ...40 Instruction Safety Information ENGLISH ...
Страница 41: ...Instruction Safety Information 41 ENGLISH ...
Страница 42: ...42 Instruction Safety Information ENGLISH ...
Страница 43: ...Instruction Safety Information 43 ENGLISH ...
Страница 44: ...44 Instruction Safety Information ENGLISH ...
Страница 45: ...Instruction Safety Information 45 ENGLISH ...
Страница 46: ...46 Instruction Safety Information ENGLISH ...
Страница 47: ...Instruction Safety Information 47 ENGLISH ...
Страница 48: ...48 Instruction Safety Information ENGLISH ...
Страница 49: ...Instruction Safety Information 49 ENGLISH ...
Страница 50: ...50 Instruction Safety Information ENGLISH ...
Страница 51: ...Instruction Safety Information 51 ENGLISH ...
Страница 52: ...52 Instruction Safety Information ENGLISH ...
Страница 53: ...Instruction Safety Information 53 ENGLISH ...
Страница 54: ...54 Instruction Safety Information ENGLISH ...
Страница 55: ...Instruction Safety Information 55 ENGLISH ...
Страница 56: ...56 Instruction Safety Information ENGLISH ...
Страница 69: ...Using Windows 10 69 3 The selected app is added to the Start menu or taskbar ENGLISH ...
Страница 72: ...72 Using Windows 10 3 Click the New Desktop tile ENGLISH ...
Страница 73: ...Using Windows 10 73 4 Desktop 1 and Desktop 2 are created 5 Select an app in the preview or desktop ENGLISH ...
Страница 74: ...74 Using Windows 10 6 The screen is toggled to the selected app or desktop ENGLISH ...
Страница 81: ...Using Windows 10 81 ENGLISH ...
Страница 90: ...90 Using Windows 10 3 To change the detailed settings of the PC press the All Settings tile ENGLISH ...
Страница 91: ...Using Windows 10 91 Using the Start Menu 1 Press the button and select the Settings menu ENGLISH ...
Страница 105: ...Using the PC 105 3 In the Keyboard Backlight option set the keyboard lighting and off time ENGLISH ...
Страница 115: ...Using the PC 115 2 When the Settings screen appears select Devices 3 Select Mouse Additional Mouse Options ENGLISH ...
Страница 132: ...132 Using the PC 2 When the Settings screen appears select Devices ENGLISH ...
Страница 134: ...134 Using the PC 4 Select a device to connect to 5 Complete the Bluetooth connection as directed ENGLISH ...
Страница 136: ...136 Using the PC 3 Select Network Internet Status Change Adapter Options ENGLISH ...
Страница 141: ...Using the PC 141 3 Select the Access Point you want to connect to and press Connect ENGLISH ...
Страница 154: ...154 Using Software 1 Select the All List Update needed menu item ENGLISH ...
Страница 156: ...156 Using Software 1 Select the Notification Setting menu 2 Set Auto Update Search to ON or OFF ENGLISH ...
Страница 159: ...Using Software 159 1 Press the icon on the taskbar ENGLISH ...
Страница 167: ...Using Software 167 4 Follow the instructions to connect your smartphone and PC Android iPhone ENGLISH ...
Страница 184: ...184 Using Software ENGLISH ...
Страница 185: ...Using Software 185 2 When registration is complete it is displayed on the settings list ENGLISH ...
Страница 186: ...186 Using Software 3 Press OK to complete the setup ENGLISH ...
Страница 190: ...190 Restoring the System 1 Select Keep my files ENGLISH ...
Страница 193: ...Restoring the System 193 1 Select Remove everything ENGLISH ...
Страница 199: ...Setup and Upgrade 199 1 Reboot the system and press F2 2 In a few moments the system setup screen appears ENGLISH ...
Страница 219: ...Setup and Upgrade 219 2 Select System Display ENGLISH ...
Страница 223: ...FAQ 223 2 Select System Display ENGLISH ...
Страница 228: ...228 FAQ 1 Select Keep my files ENGLISH ...
Страница 231: ...FAQ 231 1 Select Remove everything ENGLISH ...
Страница 239: ...FAQ 239 3 Select the Access Point you want to connect to and press Connect ENGLISH ...


















