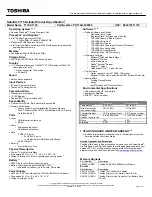Using the PC
103
Fn + F8
Changing Keyboard Backlight Mode
Fn + F9
Switching to
Reader Mode
.
Fn + F10
Mute
Fn + F11
Turns down the volume.
Fn + F12
Turns up the volume.
Fn + Prt Sc
Works as the Scroll Lock [Scr Lk] key.
Fn + PgUp
Works as the [Home] key.
Fn + PgDn
Works as the [End] key.
Fn + S
Runs the mode defined in Windows
Sleep Mode
. (Example: Standby Mode,
Hibernate Mode)
Fn + Ctrl
Works as the [Pop-up Window] key.
Shortcut Keys
TIP
•
To change the input mode temporarily, you can press the [Shift] key together with the
letter you want to enter. By doing so, you can enter an uppercase letter when the
Caps
Lock
key is not pressed and a lowercase letter when it is pressed.
To use Windows more conveniently, remember the following Windows key combinations:
•
+ R
Displays an input window for program execution.
•
+ Tab
Displays the running desktop in the preview.
•
+ M
Minimizes the current window.
ENGLISH
Содержание 17U70P Series
Страница 1: ...LG EASY GUIDE NOTEBOOK 17U70P Series www lg com Copyright 2021 LG Electronics Inc All rights reserved ...
Страница 23: ...Instruction Safety Information 23 Regulatory Notices ENGLISH ...
Страница 24: ...24 Instruction Safety Information ENGLISH ...
Страница 25: ...Instruction Safety Information 25 ENGLISH ...
Страница 26: ...26 Instruction Safety Information ENGLISH ...
Страница 27: ...Instruction Safety Information 27 ENGLISH ...
Страница 28: ...28 Instruction Safety Information ENGLISH ...
Страница 29: ...Instruction Safety Information 29 ENGLISH ...
Страница 30: ...30 Instruction Safety Information ENGLISH ...
Страница 31: ...Instruction Safety Information 31 ENGLISH ...
Страница 32: ...32 Instruction Safety Information ENGLISH ...
Страница 33: ...Instruction Safety Information 33 ENGLISH ...
Страница 34: ...34 Instruction Safety Information ENGLISH ...
Страница 35: ...Instruction Safety Information 35 ENGLISH ...
Страница 36: ...36 Instruction Safety Information ENGLISH ...
Страница 37: ...Instruction Safety Information 37 ENGLISH ...
Страница 38: ...38 Instruction Safety Information ENGLISH ...
Страница 39: ...Instruction Safety Information 39 ENGLISH ...
Страница 40: ...40 Instruction Safety Information ENGLISH ...
Страница 41: ...Instruction Safety Information 41 ENGLISH ...
Страница 42: ...42 Instruction Safety Information ENGLISH ...
Страница 43: ...Instruction Safety Information 43 ENGLISH ...
Страница 44: ...44 Instruction Safety Information ENGLISH ...
Страница 45: ...Instruction Safety Information 45 ENGLISH ...
Страница 46: ...46 Instruction Safety Information ENGLISH ...
Страница 47: ...Instruction Safety Information 47 ENGLISH ...
Страница 48: ...48 Instruction Safety Information ENGLISH ...
Страница 49: ...Instruction Safety Information 49 ENGLISH ...
Страница 50: ...50 Instruction Safety Information ENGLISH ...
Страница 51: ...Instruction Safety Information 51 ENGLISH ...
Страница 52: ...52 Instruction Safety Information ENGLISH ...
Страница 53: ...Instruction Safety Information 53 ENGLISH ...
Страница 54: ...54 Instruction Safety Information ENGLISH ...
Страница 55: ...Instruction Safety Information 55 ENGLISH ...
Страница 56: ...56 Instruction Safety Information ENGLISH ...
Страница 69: ...Using Windows 10 69 3 The selected app is added to the Start menu or taskbar ENGLISH ...
Страница 72: ...72 Using Windows 10 3 Click the New Desktop tile ENGLISH ...
Страница 73: ...Using Windows 10 73 4 Desktop 1 and Desktop 2 are created 5 Select an app in the preview or desktop ENGLISH ...
Страница 74: ...74 Using Windows 10 6 The screen is toggled to the selected app or desktop ENGLISH ...
Страница 81: ...Using Windows 10 81 ENGLISH ...
Страница 90: ...90 Using Windows 10 3 To change the detailed settings of the PC press the All Settings tile ENGLISH ...
Страница 91: ...Using Windows 10 91 Using the Start Menu 1 Press the button and select the Settings menu ENGLISH ...
Страница 105: ...Using the PC 105 3 In the Keyboard Backlight option set the keyboard lighting and off time ENGLISH ...
Страница 115: ...Using the PC 115 2 When the Settings screen appears select Devices 3 Select Mouse Additional Mouse Options ENGLISH ...
Страница 132: ...132 Using the PC 2 When the Settings screen appears select Devices ENGLISH ...
Страница 134: ...134 Using the PC 4 Select a device to connect to 5 Complete the Bluetooth connection as directed ENGLISH ...
Страница 136: ...136 Using the PC 3 Select Network Internet Status Change Adapter Options ENGLISH ...
Страница 141: ...Using the PC 141 3 Select the Access Point you want to connect to and press Connect ENGLISH ...
Страница 154: ...154 Using Software 1 Select the All List Update needed menu item ENGLISH ...
Страница 156: ...156 Using Software 1 Select the Notification Setting menu 2 Set Auto Update Search to ON or OFF ENGLISH ...
Страница 159: ...Using Software 159 1 Press the icon on the taskbar ENGLISH ...
Страница 167: ...Using Software 167 4 Follow the instructions to connect your smartphone and PC Android iPhone ENGLISH ...
Страница 184: ...184 Using Software ENGLISH ...
Страница 185: ...Using Software 185 2 When registration is complete it is displayed on the settings list ENGLISH ...
Страница 186: ...186 Using Software 3 Press OK to complete the setup ENGLISH ...
Страница 190: ...190 Restoring the System 1 Select Keep my files ENGLISH ...
Страница 193: ...Restoring the System 193 1 Select Remove everything ENGLISH ...
Страница 199: ...Setup and Upgrade 199 1 Reboot the system and press F2 2 In a few moments the system setup screen appears ENGLISH ...
Страница 219: ...Setup and Upgrade 219 2 Select System Display ENGLISH ...
Страница 223: ...FAQ 223 2 Select System Display ENGLISH ...
Страница 228: ...228 FAQ 1 Select Keep my files ENGLISH ...
Страница 231: ...FAQ 231 1 Select Remove everything ENGLISH ...
Страница 239: ...FAQ 239 3 Select the Access Point you want to connect to and press Connect ENGLISH ...