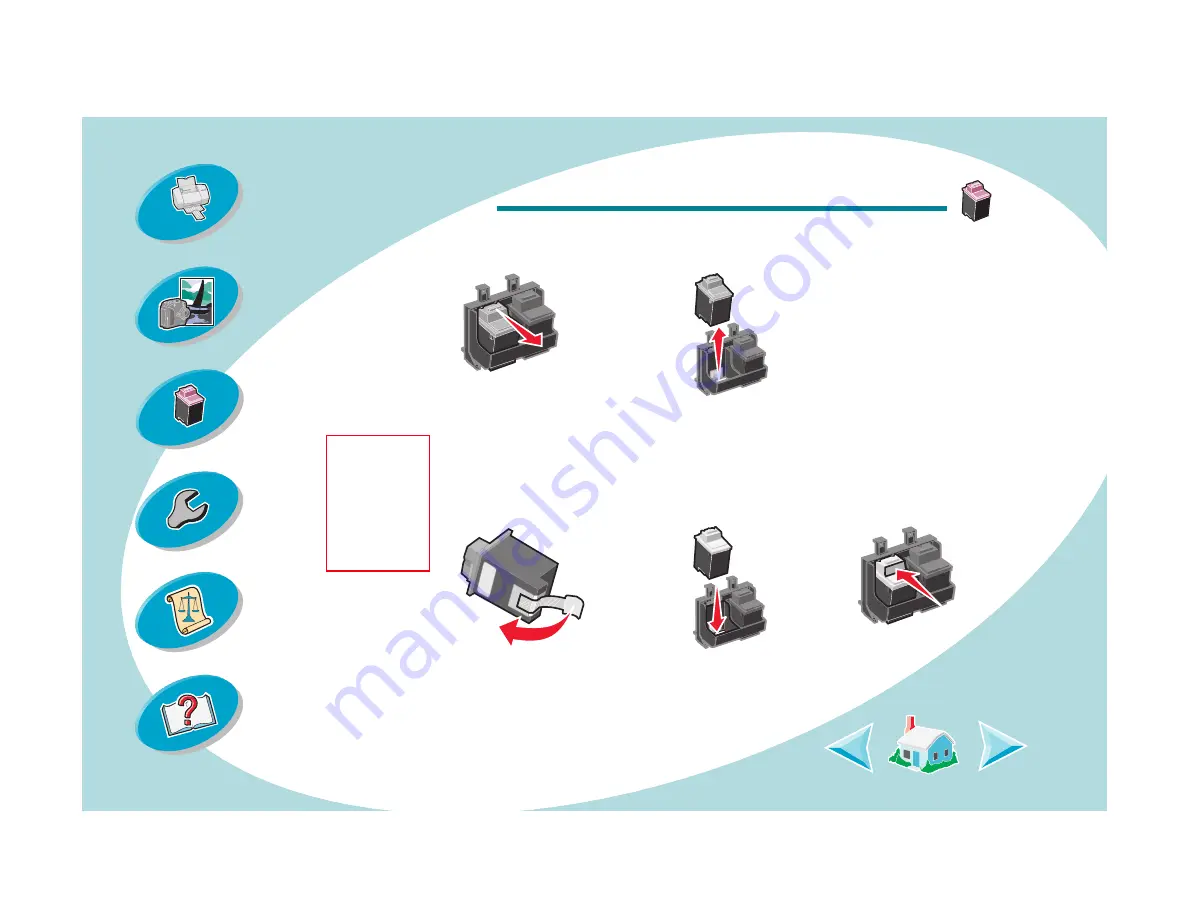
33
Maintaining your printer
3
Remove the old print cartridge. The Cartridge Setup dialog box
displays on your screen.
4
Install the replacement cartridge in the printer:
5
Close the front cover.
6
Store or dispose of the old cartridge.
a
If you are installing a new
cartridge, remove
only the
sticker and transparent
tape from the bottom of
the print cartridge.
b
Insert the
replacement
print cartridge
into the print
cartridge carrier.
c
Push back
firmly on the
cartridge until it
snaps securely
into place.
Warning:
Do NOT
touch the
gold contact
area on the
print
cartridge!
















































