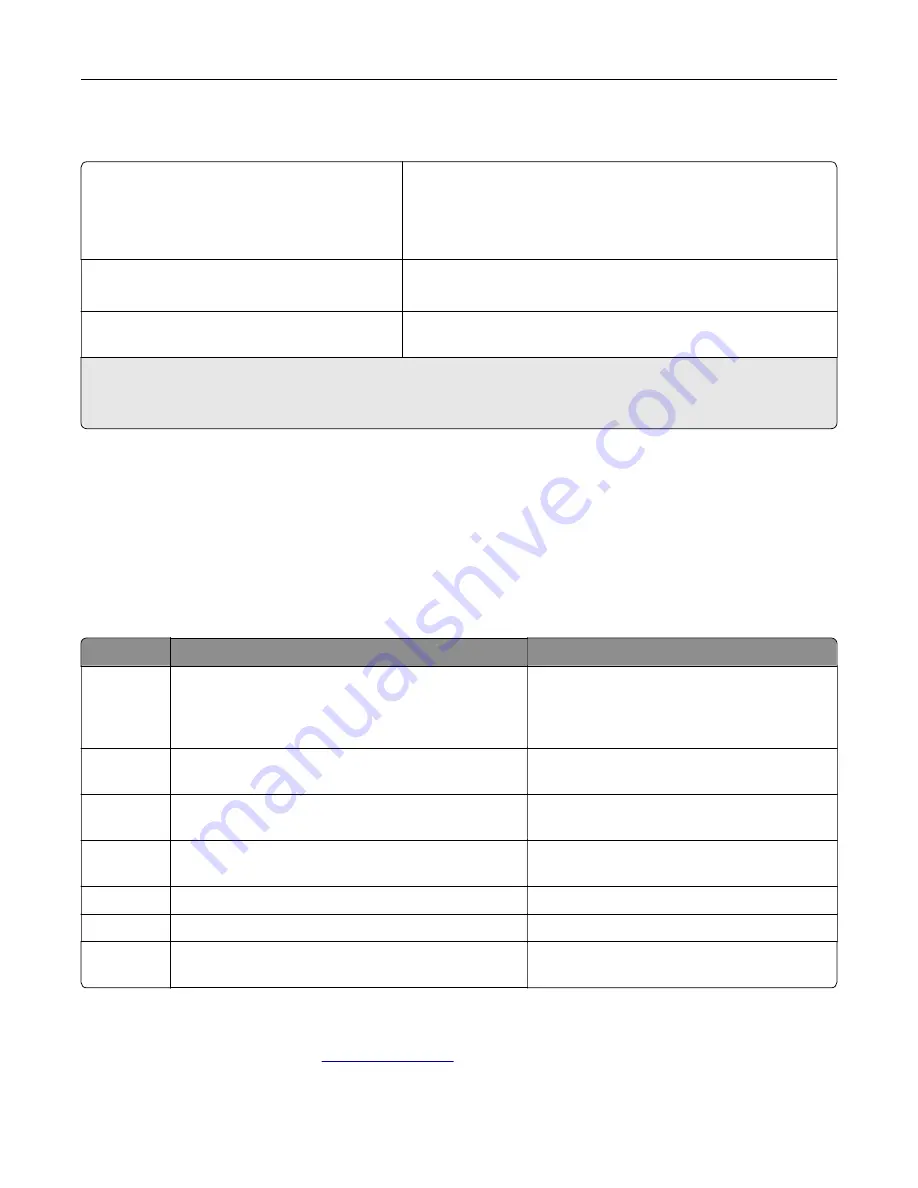
Temperature information
Operating temperature and relative humidity
10 to 32.2°C (50 to 90°F) and 15 to 80% RH
15.6 to 32.2°C (60 to 90°F) and 8 to 80% RH
Maximum wet-bulb temperature
2
: 22.8°C (73°F)
Non-condensing environment
Printer / cartridge / imaging unit long-
term storage
1
15.6 to 32.2°C (60 to 90°F) and 8 to 80% RH
Maximum wet-bulb temperature
2
: 22.8°C (73°F)
Printer / cartridge / imaging unit short-term
shipping
-40 to 40°C (-40 to 104°F)
1
Supplies shelf life is approximately 2 years. This is based on storage in a standard office environment at 22°C (72°F)
and 45% humidity.
2
Wet-bulb temperature is determined by the air temperature and the relative humidity.
Power consumption
Product power consumption
The following table documents the power consumption characteristics of the product.
Note:
Some modes may not apply to your product.
Mode
Description
Power consumption (Watts)
Printing
The product is generating hard
‑
copy output from
electronic inputs.
One-sided: 710 (CX942, XC9445); 790
(CX943, XC9455); 840 (CX944, XC9465)
Two-sided: 640 (CX942, XC9445); 710
(CX943, XC9455); 770 (CX944, XC9465)
Copy
The product is generating hard
‑
copy output from
hard
‑
copy original documents.
780 (CX942, XC9445); 880 (CX943, XC9455);
870 (CX944, XC9465)
Scan
The product is scanning hard
‑
copy documents.
136 (CX942, XC9445); 132 (CX943, XC9455);
125 (CX944, XC9465)
Ready
The product is waiting for a print job.
96 (CX942, XC9445); 88 (CX943, CX944,
XC9455, XC9465)
Sleep Mode The product is in a high
‑
level energy
‑
saving mode.
1.2
Hibernate
The product is in a low
‑
level energy
‑
saving mode.
0.1
Off
The product is plugged into an electrical outlet, but
the power switch is turned off.
0.1
The power consumption levels listed in the previous table represent time-averaged measurements.
Instantaneous power draws may be substantially higher than the average.
Values are subject to change. See
for current values.
Notices
487
Содержание XC9445
Страница 6: ...Notices 483 Index 497 Contents 6 ...
Страница 69: ...2 Adjust the guide at the back of the tray Do the same at the front of the tray Set up install and configure 69 ...
Страница 84: ...8 Remove tray 2 9 Secure the spacer to the printer with screws Set up install and configure 84 ...
Страница 103: ...6 Install the optional tray Set up install and configure 103 ...
Страница 104: ...7 Connect the tray connector to the printer Set up install and configure 104 ...
Страница 106: ...Installing the banner tray 1 Turn off the printer Set up install and configure 106 ...
Страница 111: ...Installing the working shelf 1 Turn off the printer Set up install and configure 111 ...
Страница 113: ...6 Secure the shelf to the printer 7 Turn on the printer Set up install and configure 113 ...
Страница 117: ...4 Open the front door and then remove the blue knob Note Do not throw away the knob Set up install and configure 117 ...
Страница 120: ...Set up install and configure 120 ...
Страница 127: ...12 Attach the finisher to the printer Set up install and configure 127 ...
Страница 130: ...16 Connect the paper transport cable to the rear of the finisher Set up install and configure 130 ...
Страница 135: ...8 Close the booklet finisher door 9 Insert the bins Set up install and configure 135 ...
Страница 136: ...10 Insert the booklet finisher cable Set up install and configure 136 ...
Страница 140: ...17 Remove the rear ports cover 18 Secure the cable Set up install and configure 140 ...
Страница 147: ...2 Unplug the power cord from the electrical outlet and then from the printer Set up install and configure 147 ...
Страница 148: ...3 Unplug the booklet finisher cables from the printer Set up install and configure 148 ...
Страница 151: ...8 Remove the trifold bin attach the screws to the bin and then insert the bin Set up install and configure 151 ...
Страница 164: ...6 Attach the hard disk to the controller board Set up install and configure 164 ...
Страница 165: ...7 Attach the hard disk connector cable to the controller board Set up install and configure 165 ...
Страница 166: ...8 Attach the controller board access cover Set up install and configure 166 ...
Страница 170: ...Set up install and configure 170 ...
Страница 174: ...9 Secure the ISP to the printer Set up install and configure 174 ...
Страница 175: ...10 Attach the controller board access cover Set up install and configure 175 ...
Страница 299: ...Replacing a photoconductor unit 1 Open the front door Maintain the printer 299 ...
Страница 301: ...3 Unlock the used photoconductor unit 4 Remove the used photoconductor unit Maintain the printer 301 ...
Страница 303: ...7 Remove the packing material and then lock the new photoconductor unit Maintain the printer 303 ...
Страница 307: ...3 Insert the new tray insert Maintain the printer 307 ...
Страница 309: ...Maintain the printer 309 ...
Страница 310: ...3 Unlock the fuser Maintain the printer 310 ...
Страница 311: ...4 Remove the used fuser 5 Unpack the new fuser Maintain the printer 311 ...
Страница 313: ...2 Remove the used printhead wiper 3 Unpack the new printhead wiper Maintain the printer 313 ...
Страница 314: ...4 Insert the new printhead wiper 5 Close the front door Maintain the printer 314 ...
Страница 315: ...Replacing the transfer module cleaner 1 Open the front door Maintain the printer 315 ...
Страница 317: ...3 Remove the used transfer module cleaner 4 Unpack the new transfer module cleaner Maintain the printer 317 ...
Страница 318: ...5 Insert the new transfer module cleaner Maintain the printer 318 ...
Страница 320: ...Replacing the tray roller kit 1 Turn off the printer Maintain the printer 320 ...
Страница 322: ...4 Unpack the new tray roller kit Maintain the printer 322 ...
Страница 324: ...Replacing the ADF roller kit 1 Turn off the printer Maintain the printer 324 ...
Страница 325: ...2 Open the ADF top cover 3 Remove the separator roller cover Maintain the printer 325 ...
Страница 327: ...8 Open the ADF inner cover 9 Remove the roller clip Maintain the printer 327 ...
Страница 328: ...10 Remove the used feed rollers 11 Unpack the new feed rollers 12 Insert the new feed rollers Maintain the printer 328 ...
Страница 329: ...13 Attach the roller clip until it clicks into place Maintain the printer 329 ...
Страница 331: ...Replacing the 2000 sheet tray roller kit 1 Turn off the printer Maintain the printer 331 ...
Страница 332: ...2 Slide the tray to the left 3 Open door J and then open the roller kit cover Maintain the printer 332 ...
Страница 333: ...4 Locate and remove the used roller kit 5 Unpack the new roller kit Maintain the printer 333 ...
Страница 336: ...4 Insert the new separator roller cover until it clicks into place 5 Close the ADF top cover Maintain the printer 336 ...
Страница 337: ...Replacing the 2000 sheet tandem tray roller kit 1 Turn off the printer Maintain the printer 337 ...
Страница 338: ...2 Pull out the 2000 sheet tandem tray 3 Pull out handle C and then open the inner cover Maintain the printer 338 ...
Страница 340: ...6 Unpack the new tray roller kit Maintain the printer 340 ...
Страница 343: ...3 Remove the used second transfer roller Maintain the printer 343 ...
Страница 346: ...Replacing the waste toner bottle 1 Open the front door Maintain the printer 346 ...
Страница 354: ...4 Insert the new small cover 5 Insert the tray Maintain the printer 354 ...
Страница 359: ...Replacing the hole punch box in the booklet finisher 1 Open the booklet finisher door Maintain the printer 359 ...
Страница 361: ...Replacing the trifold Z fold finisher bin 1 Turn off the printer Maintain the printer 361 ...
Страница 364: ...4 Insert the new paper bail until it clicks into place Maintain the printer 364 ...
Страница 366: ...Replacing the controller board access cover 1 Remove the rear ports cover Maintain the printer 366 ...
Страница 368: ...4 Attach the new controller board access cover Maintain the printer 368 ...
Страница 384: ... Scanner glass pad ADF glass Scanner glass 3 Close the scanner cover Maintain the printer 384 ...
Страница 385: ...Cleaning the tray roller kit 1 Turn off the printer Maintain the printer 385 ...
Страница 387: ...4 Apply water to a soft lint free cloth and then wipe the feed rollers Maintain the printer 387 ...
Страница 388: ...5 Insert the roller kit until it clicks into place 6 Insert the tray 7 Turn on the printer Maintain the printer 388 ...
Страница 389: ...Cleaning the 2000 sheet tray roller kit 1 Turn off the printer Maintain the printer 389 ...
Страница 390: ...2 Slide the tray to the left 3 Open door J and then open the roller kit cover Maintain the printer 390 ...
Страница 431: ...Troubleshoot a problem 431 ...
Страница 448: ... Handle 2E Note Make sure to return the handle to its original position Knob 2C Troubleshoot a problem 448 ...
Страница 455: ...5 Close the cover 6 Open the booklet finisher door Troubleshoot a problem 455 ...
















































