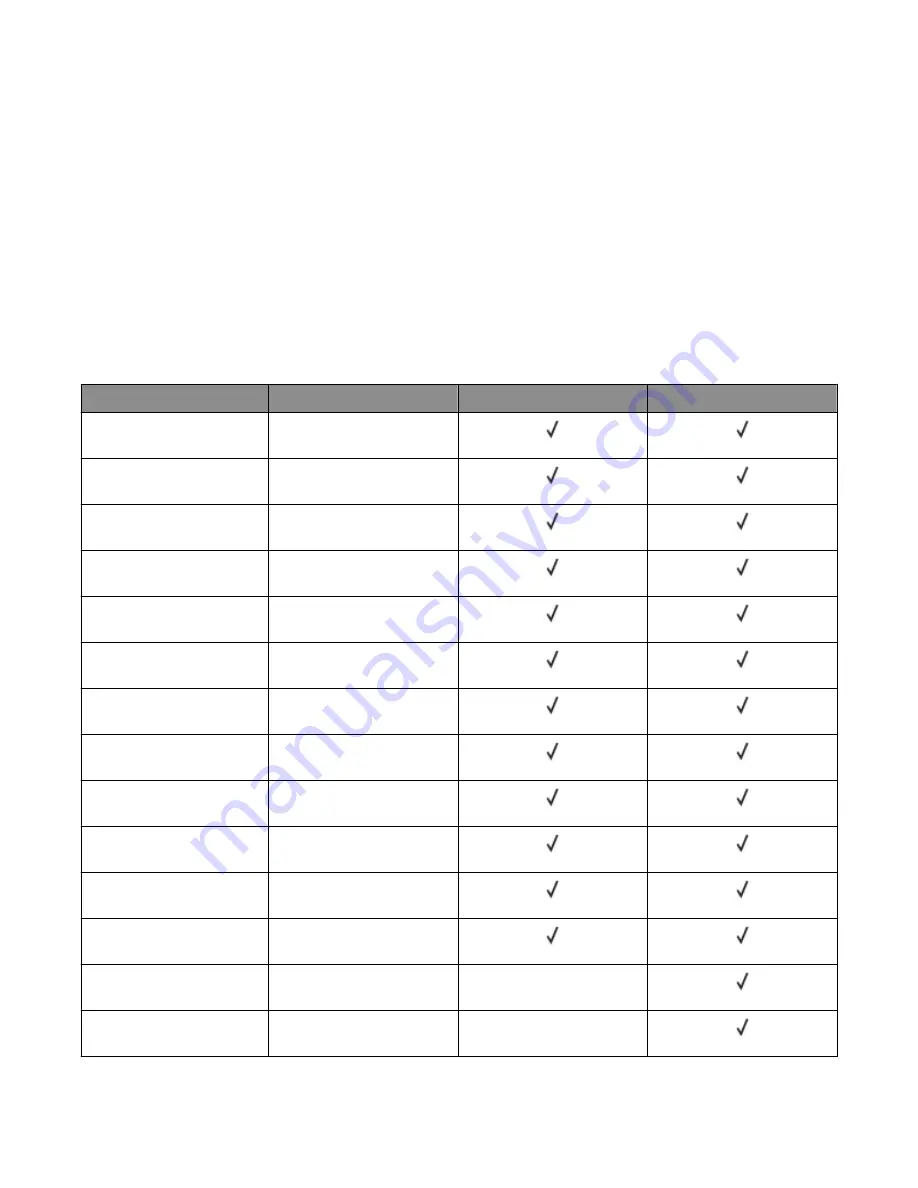
Ordering supplies
To order supplies in the U.S., contact Lexmark at 1-800-539-6275 for information about Lexmark authorized supplies
dealers in your area. In other countries or regions, visit the Lexmark Web Site at www.lexmark.com or contact the place
where you purchased the printer.
Note: All life estimates for printer supplies assume printing on letter- or A4-size plain paper.
Ordering toner cartridges
When
88 Cyan Cartridge Low
,
88 Magenta Cartridge Low
,
88 Yellow Cartridge Low
, or
88
Black Cartridge low
appears, order a new cartridge.
When
88 Replace Cyan Cartridge
,
88 Replace Magenta Cartridge
,
88 Replace Yellow
Cartridge
, or
88 Replace Black Cartridge
appears, you must replace the specified toner cartridge.
Part name
Part number
C540, C543, and X543 series C544, X544, and X546 series
Black Return Program Toner
Cartridge
C540A1KG
Cyan Return Program Toner
Cartridge
C540A1CG
Magenta Return Program
Toner Cartridge
C540A1MG
Yellow Return Program Toner
Cartridge
C540A1YG
Black High Yield Return
Program Toner Cartridge
C540H1KG
Cyan High Yield Return
Program Toner Cartridge
C540H1CG
Magenta High Yield Return
Program Toner Cartridge
C540H1MG
Yellow High Yield Return
Program Toner Cartridge
C540H1YG
Black High Yield Toner
Cartridge
C540H2KG
Cyan High Yield Toner
Cartridge
C540H2CG
Magenta High Yield Toner
Cartridge
C540H2MG
Yellow High Yield Toner
Cartridge
C540H2YG
Black Extra High Yield Return
Program Toner Cartridge
C544X1KG
Not supported
Cyan Extra High Yield Return
Program Toner Cartridge
C544X1CG
Not supported
Maintaining the printer
4
Содержание X54 Series
Страница 1: ...X54x Series Maintenance Guide August 2009 www lexmark com...
Страница 8: ...8 Replace the right side cover 9 Close the top door 10 Close the front door Maintaining the printer 8...
Страница 19: ...14 Replace the waste toner bottle 15 Replace the right side cover Maintaining the printer 19...
Страница 20: ...16 Replace the toner cartridges 17 Close the top door 18 Close the front door Maintaining the printer 20...
Страница 26: ...13 Insert the developer unit 14 Align and insert the imaging kit Maintaining the printer 26...



















