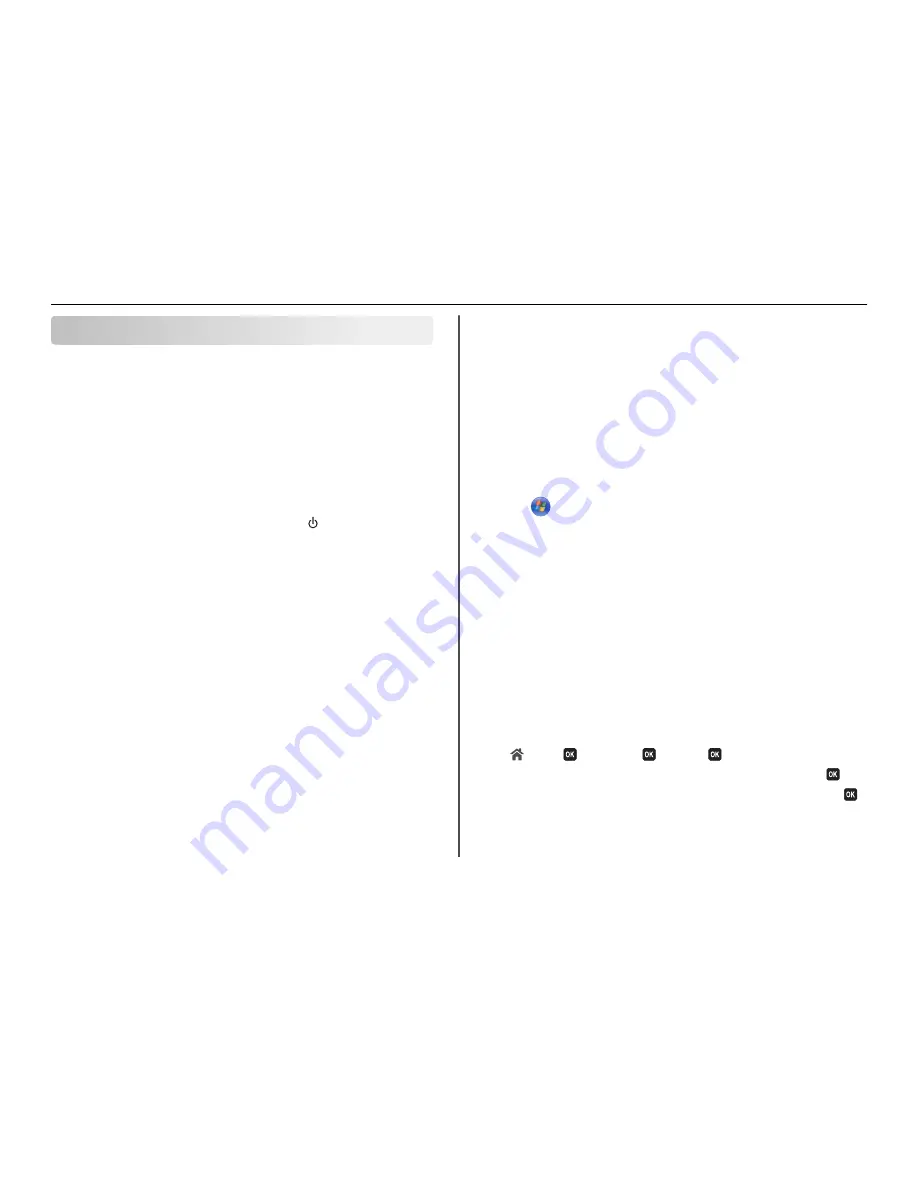
Troubleshooting
Before you troubleshoot
Use this checklist to solve most printer problems:
•
Make sure the power cord is plugged into the printer and into a properly grounded, working electrical
outlet.
•
Make sure the printer is turned on.
•
Make sure the printer is securely connected to the computer, print server, or network access point.
•
Check the printer for error messages, and resolve any errors.
•
Check for paper jam messages, and clear any jams.
•
Check the ink cartridges, and install new cartridges if necessary.
•
Turn the printer off, wait about 10 seconds, and then turn the printer back on.
Note:
Make sure the printer is not in Sleep mode. Press and hold
for three seconds to turn off
the printer.
If Troubleshooting does not solve your problem
Visit our Web site at
http://support.lexmark.com
to find the following:
•
Knowledgebase articles with the latest information and troubleshooting for your printer
•
Live online technical support
•
Contact numbers for telephone technical support
Setup troubleshooting
•
“Incorrect language appears on the display” on page 45
•
“Software did not install” on page 46
•
“Print job does not print or is missing pages” on page 46
•
“Printer is printing blank pages” on page 47
•
“Printer is busy or does not respond” on page 47
•
“Cannot delete documents from the print queue” on page 47
•
“Cannot print through USB” on page 47
Installation screen did not appear during installation
If the "Before you troubleshoot" checklist does not solve the problem, then try the following:
For Windows users
1
Double
‑
click the software installer package.
Wait for the installation dialog to appear.
If you are using a
Software and Documentation
CD and the installation dialog does not appear, then
do the following:
In Windows 8
From the Search charm, type
run
, and then navigate to:
Apps list >
Run
> type
D:\setup.exe
>
OK
.
In Windows 7 or earlier
a
Click
or click
Start
, and then click
Run
.
b
In the Start Search or Run dialog, type
D:\setup.exe
.
c
Press
Enter
, or click
OK
.
Note:
D
is the letter of your CD or DVD drive.
2
Click
Install
, and then follow the instructions on the computer screen.
For Macintosh users
1
From the Finder desktop, click the CD icon.
2
Double-click the software installer package, and then follow the instructions on the computer screen.
Incorrect language appears on the display
If the "Before you troubleshoot" checklist does not solve the problem, then try one or more of the
following:
C
HANGE
THE
LANGUAGE
USING
THE
PRINTER
MENUS
1
From the printer control panel, navigate to:
>
Setup
>
>
Device Setup
>
>
Language
>
2
Press the up or down arrow button to scroll to the language you want, and then press
.
3
To confirm the setting, press the left or right arrow button to scroll to
Yes
, and then press
.
Troubleshooting
45














































