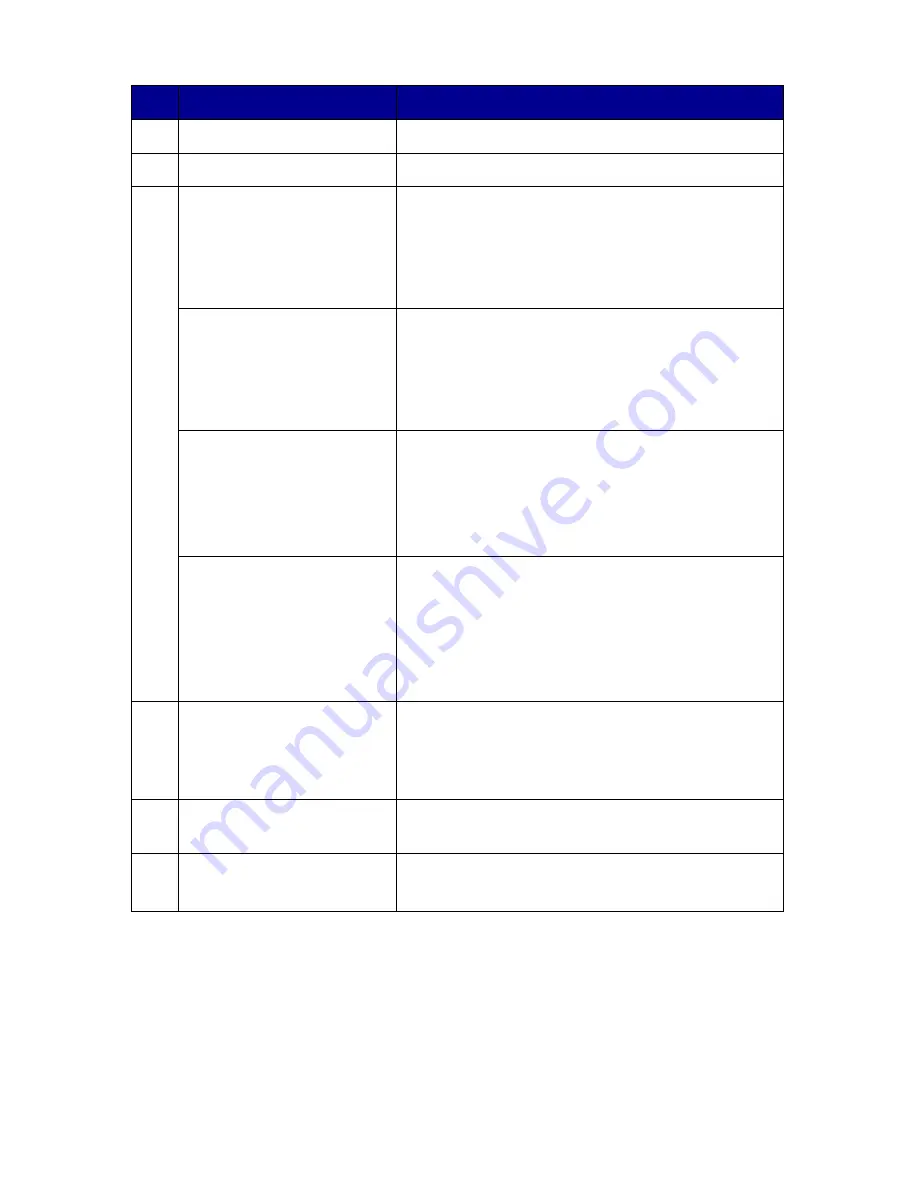
9
3
Start
Begin printing the selected photos.
4
Power
Turn the printer on and off.
5
Up arrow
• Scroll through menu options.
• Change the selected area when cropping an
image.
• Skip forward through the pictures on the
memory card 10 at a time.
Down arrow
• Scroll through menu options.
• Change the selected area when cropping an
image.
• Skip backward through the pictures on the
memory card 10 at a time.
Right arrow (+)
• Increase the number of prints.
• Change the selected area when cropping an
image.
• Increase the value of a menu item.
• Display the next picture on a memory card.
Left arrow (-)
• Decrease the number of prints.
• Change the selected area when cropping an
image.
• Decrease the value of a menu item.
• Display the previous picture on a memory
card.
6
Number of Prints
• Change the number of photos you want to
print.
• Change the size of the green crop box when
cropping an image.
7
Rotate
Rotate the image on the control panel display
90° counterclockwise for easier viewing.
8
Select
• Choose a menu option.
• Choose a displayed photo for printing.
#
Button
Purpose
Содержание P315 - DPI Photo Printer
Страница 4: ...6...






















