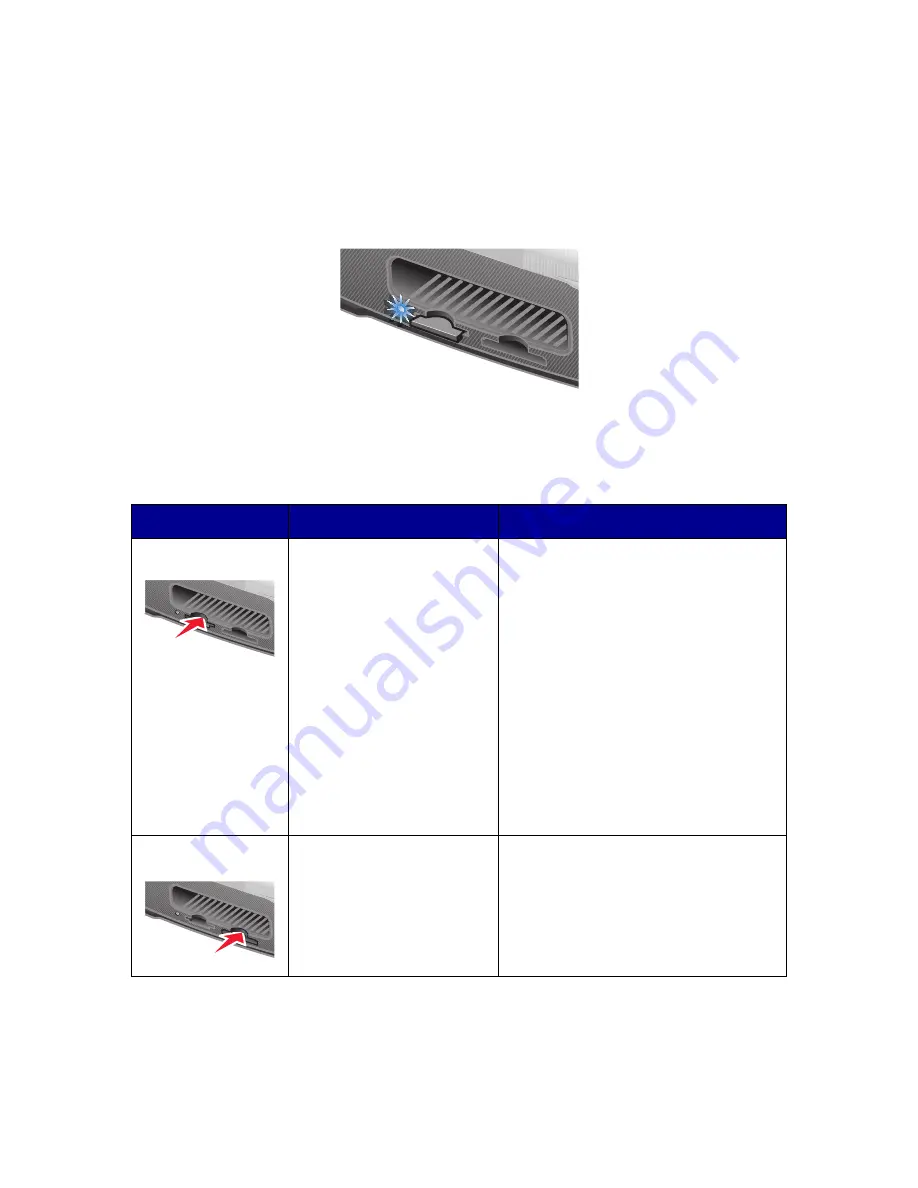
12
Inserting memory cards
The memory card reader has two slots to accommodate different size
memory cards. A small light turns on when a memory card is inserted. The
light blinks to indicate the memory card is being read or is transmitting
data.
Warning:
Do not remove the memory card while the light is
blinking.
Note: Your printer recognizes only one digital media source for
photos at a time.
Slot
Memory card
Installation
Left slot
• Secure Digital
• SmartMedia
• MultiMedia
• Memory Stick
• Memory Stick PRO
• Memory Stick Duo
(with adapter)
• Memory Stick PRO
Duo (with adapter)
• xD Picture Card.
• Insert card with brand name
label face up.
Note: If you are using
SmartMedia cards, make sure the
gold contact area faces up.
Note: If you are using a Memory
Stick Duo or Memory Stick PRO
Duo card, be sure to connect it to
the adapter that came with the
card before inserting it in the slot.
• If you have an arrow on your
card, make sure it points
toward the printer.
Right slot
• CompactFlash Type I
and Type II
• Microdrive
• The name label faces up.
• If you have an arrow on your
card, make sure it points
toward the printer.
Содержание P315 - DPI Photo Printer
Страница 4: ...6...

























