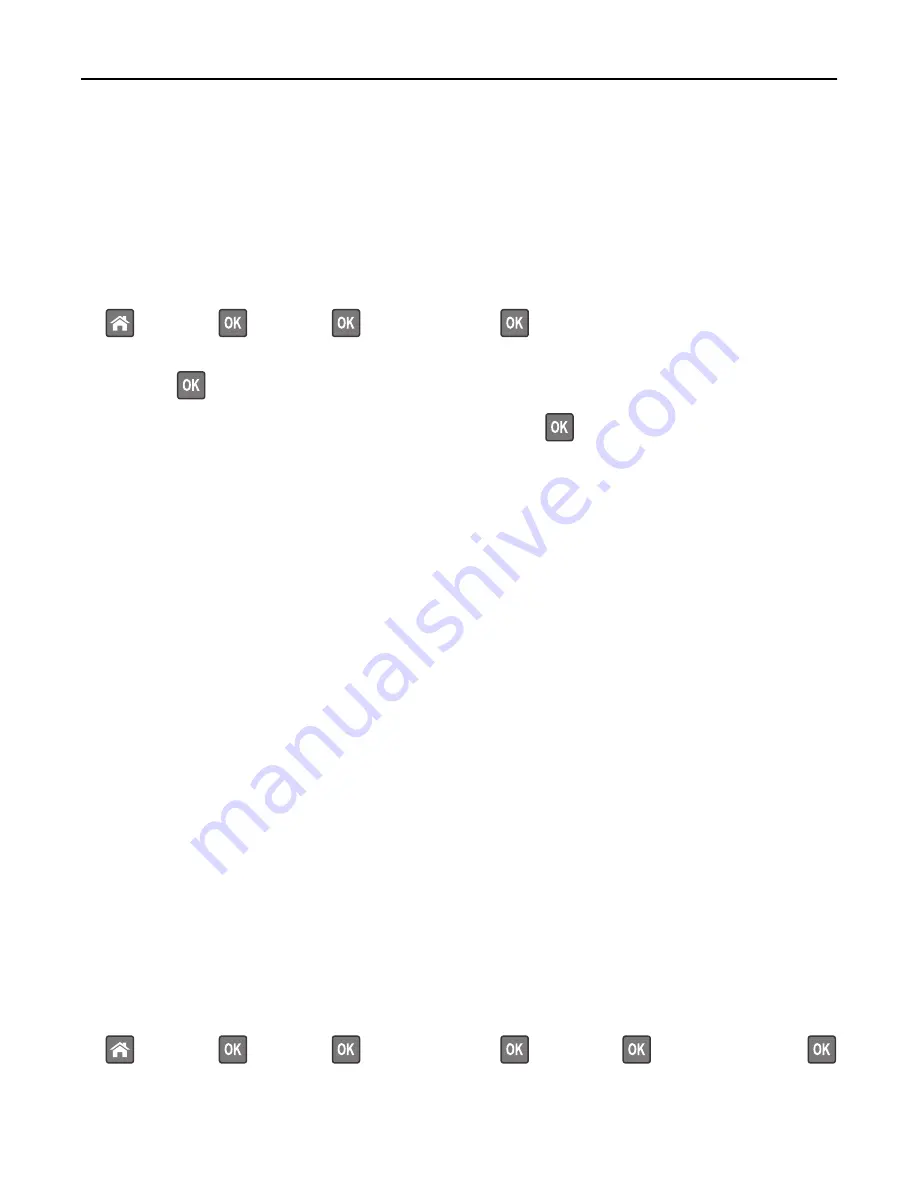
•
If your are using a proxy server, then temporarily disable it to load the Web page correctly.
2
Click
Settings
>
General Settings
>
Sleep Button Settings
.
3
From the “Press Sleep Button” or “Press and Hold Sleep Button” drop
‑
down menu, select
Hibernate
.
4
Click
Submit
.
Using the printer control panel
1
From the printer control panel, navigate to:
>
Settings
>
>
Settings
>
>
General Settings
>
2
Press the arrow buttons until
Press Sleep Button
or
Press and Hold Sleep Button
appears, and
then press
.
3
Press the arrow buttons until
Hibernate
appears, and then press
.
Notes:
•
When Press Sleep Button is set to Hibernate, a short press of the Sleep button sets the printer to Hibernate
mode.
•
When Press and Hold Sleep Button is set to Hibernate, a long press of the Sleep button sets the printer to
Hibernate mode.
Setting Hibernate Timeout
Hibernate Timeout lets you set the amount of time the printer waits after a print job is processed before it goes into a
reduced power state.
Using the Embedded Web Server
1
Open a Web browser, and then type the printer IP address in the address field.
Notes:
•
View the printer IP address in the TCP/IP section in the Network/Ports menu. The IP address appears as four
sets of numbers separated by periods, such as 123.123.123.123.
•
If you are using a proxy server, then temporarily disable it to load the Web page correctly.
2
Click
Settings
>
General Settings
>
Timeouts
.
3
From the Hibernate Timeout menu, select the number of hours, days, weeks, or months you want for the printer
to wait before it goes into a reduced power state.
4
Click
Submit
.
Using the printer control panel
1
From the printer control panel, navigate to:
>
Settings
>
>
Settings
>
>
General Settings
>
>
Timeouts
>
>
Hibernate Timeout
>
2
Select the amount of time the printer waits after a print job is processed before it enters Hibernate mode.
Saving money and the environment
103
















































