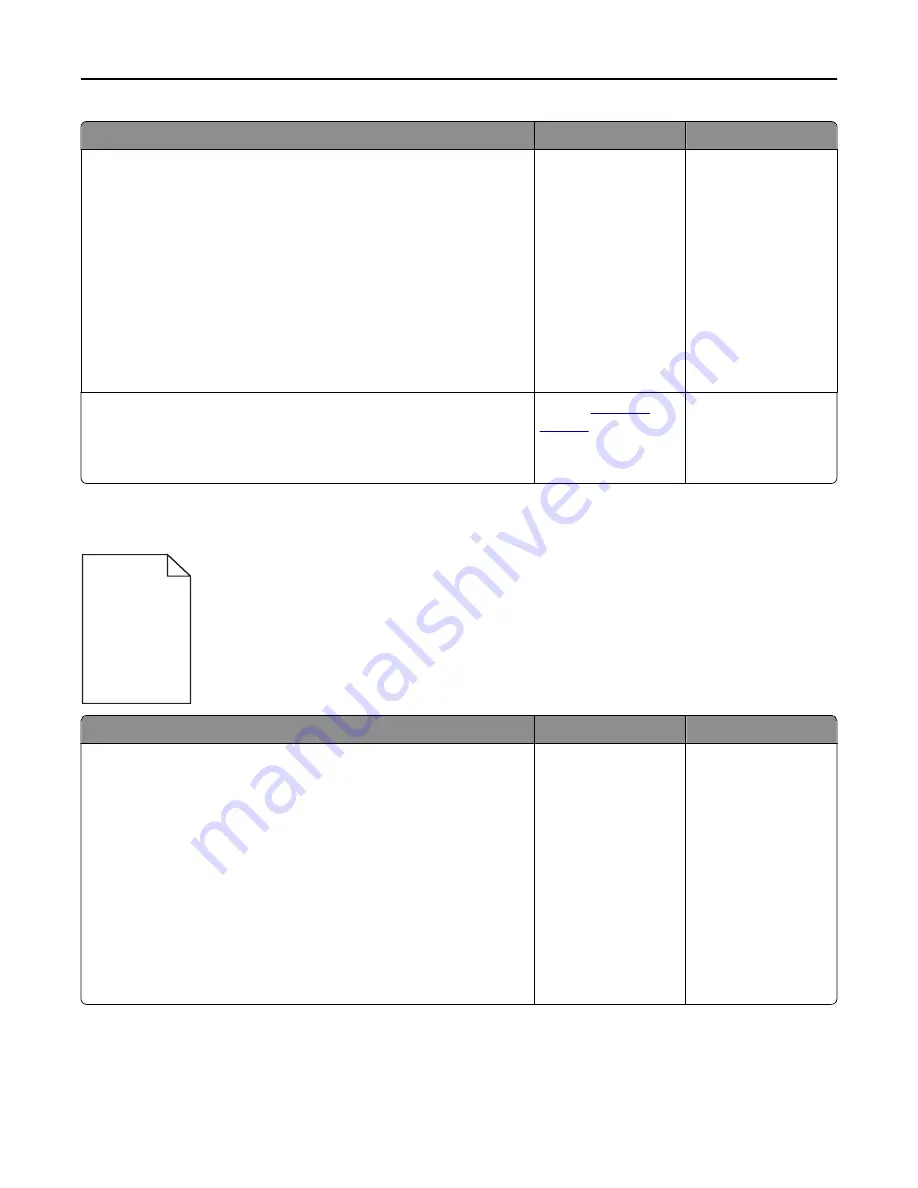
Action
Yes
No
Step 6
a
Redistribute the toner in the imaging unit.
1
Remove the toner cartridge, and then the imaging unit.
2
Firmly shake the imaging unit.
Warning—Potential Damage:
Do not expose the imaging unit to
direct light for more than 10 minutes. Extended exposure to
light may cause print quality problems.
3
Install the imaging unit, and then the cartridge.
b
Resend the print job.
Is the print still too light?
Go to step 7.
The problem is solved.
Step 7
Replace the imaging unit, and then resend the print job.
Is the print still too light?
Contact
customer
support
.
The problem is solved.
Printer is printing blank pages
Action
Yes
No
Step 1
a
Check if there is packing material left on the imaging unit.
1
Remove the toner cartridge, and then the imaging unit.
2
Check if the packing material is properly removed from the imaging
unit.
Warning—Potential Damage:
Do not expose the imaging unit to
direct light for more than 10 minutes. Extended exposure to
light may cause print quality problems.
3
Reinstall the imaging unit, and then the cartridge.
b
Resend the print job.
Is the printer still printing blank pages?
Go to step 2.
The problem is solved.
Troubleshooting
223






























