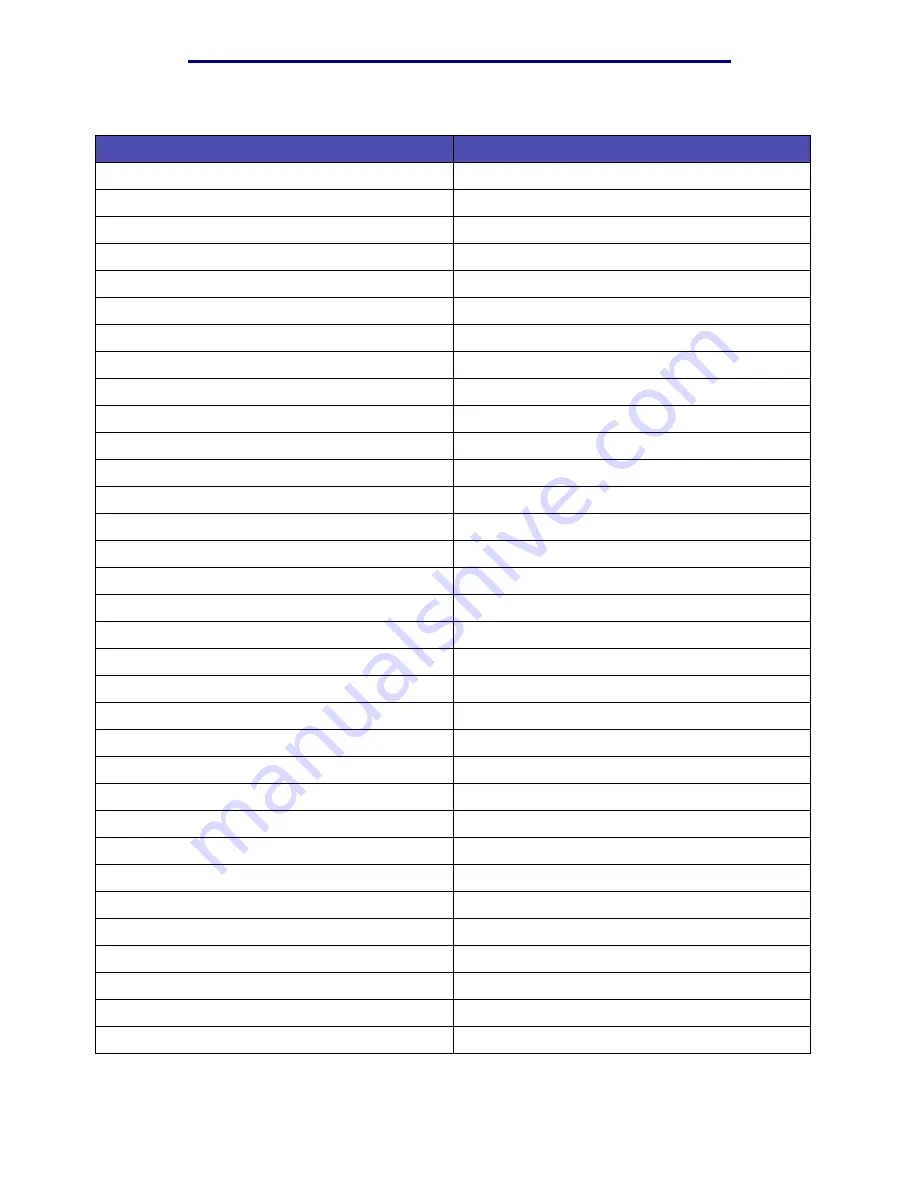
Scalable fonts
64
Understanding fonts
LetterGothic-Bold
Letter Gothic Bold
LetterGothic-BoldSlanted
Marigold
Marigold
NewCenturySchlbk-Roman
Century Schoolbook Roman
NewCenturySchlbk-Italic
Century Schoolbook Italic
NewCenturySchlbk-Bold
Century Schoolbook Bold
NewCenturySchlbk-BoldItalic
Century Schoolbook Bold Italic
Optima
Optima-Bold
Optima-BoldItalic
Optima-Italic
Palatino-Roman
Palatino Roman
Palatino-Italic
Palatino Italic
Palatino-Bold
Palatino Bold
Palatino-BoldItalic
Palatino Bold Italic
Symbol
SymbolPS
Symbol
Times-Roman
Times Roman
Times-Italic
Times Italic
Times-Bold
Times Bold
Times-BoldItalic
Times Bold Italic
TimesNewRomanPSMT
Times New Roman
TimesNewRomanPS-ItalicMT
Times New Roman Italic
TimesNewRomanPS-BoldMT
Times New Roman Bold
TimesNewRomanPS-BoldItalicMT
Times New Roman Bold Italic
Univers
Univers-Oblique
Univers-Bold
Univers-BoldOblique
Univers-Condensed
Univers Condensed Medium
Univers-CondensedOblique
Univers Condensed Medium Italic
Univers-CondensedBold
Univers Condensed Bold
Univers-CondensedBoldOblique
Univers Condensed Bold Italic
Supported fonts (continued)
PostScript font names
PCL font names
















































