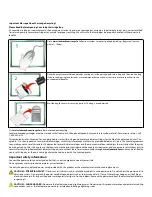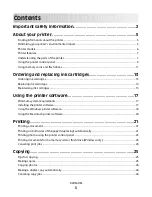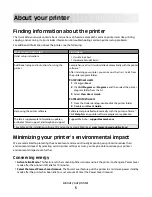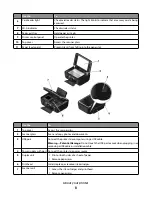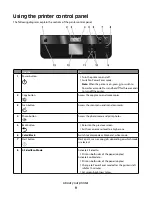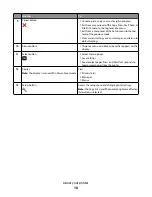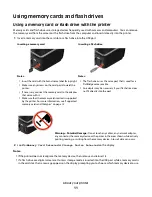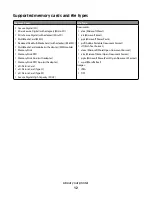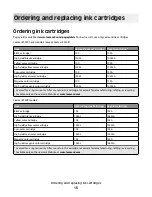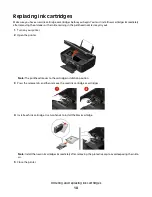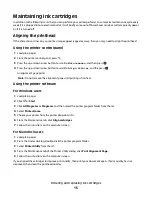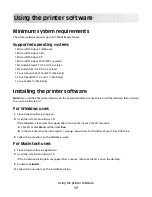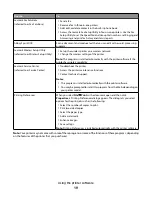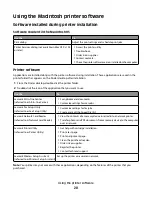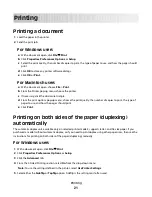•
Share your printer.
Wireless/network printers allow you to share a single printer among multiple computers,
thus conserving energy and other resources.
Conserving paper
•
Activate Eco-Mode.
On selected printer models, this feature sets the printer to automatically print on both sides
of the paper (duplex) for copy and fax jobs and for printing in Windows.
•
Print more than one page image on one side of the paper.
The “Pages per sheet” feature allows you to print
multiple pages on one sheet. You can print up to 8 page images on one side of a sheet of paper.
•
Print on both sides of the paper.
Duplexing lets you print on both sides of the paper manually or automatically
(depending on your printer model).
•
Preview print jobs before printing.
Use the preview features found in Toolbars, the Print or Print Preview dialog,
or the printer display (depending on your printer model).
•
Scan and save.
To avoid printing multiple copies, you can scan documents or photographs and save them to a
computer program, application, or flash drive for presentation.
•
Use recycled paper.
Conserving ink
•
Use Quick Print or Draft Mode.
These modes can be used to print documents using less ink than normal and
are ideal for printing documents that are mostly text.
•
Use High Yield cartridges.
Inks in High-Yield cartridges allow you to print more pages with fewer cartridges.
•
Clean the printhead.
Before replacing and recycling your ink cartridges, try using the “Clean Printhead” and
“Deep Clean Printhead” features. These features clean the printhead nozzles to improve the quality of your prints.
Recycling
•
Return ink cartridges for reuse or recycling through the Lexmark Cartridge Collection Program.
To return
an ink cartridge, go to
www.lexmark.com/recycle
. Follow the instructions to request a postage-paid bag.
•
Recycle the product packaging.
•
Recycle your old printer instead of throwing it away.
•
Recycle paper from discarded print jobs.
•
Use recycled paper.
To read the Lexmark Environmental Sustainability Report, see
www.lexmark.com/environment
.
Printer models
The installation software CD that came with your printer works for the following printer models:
•
Lexmark S505
•
Lexmark S508
About your printer
6