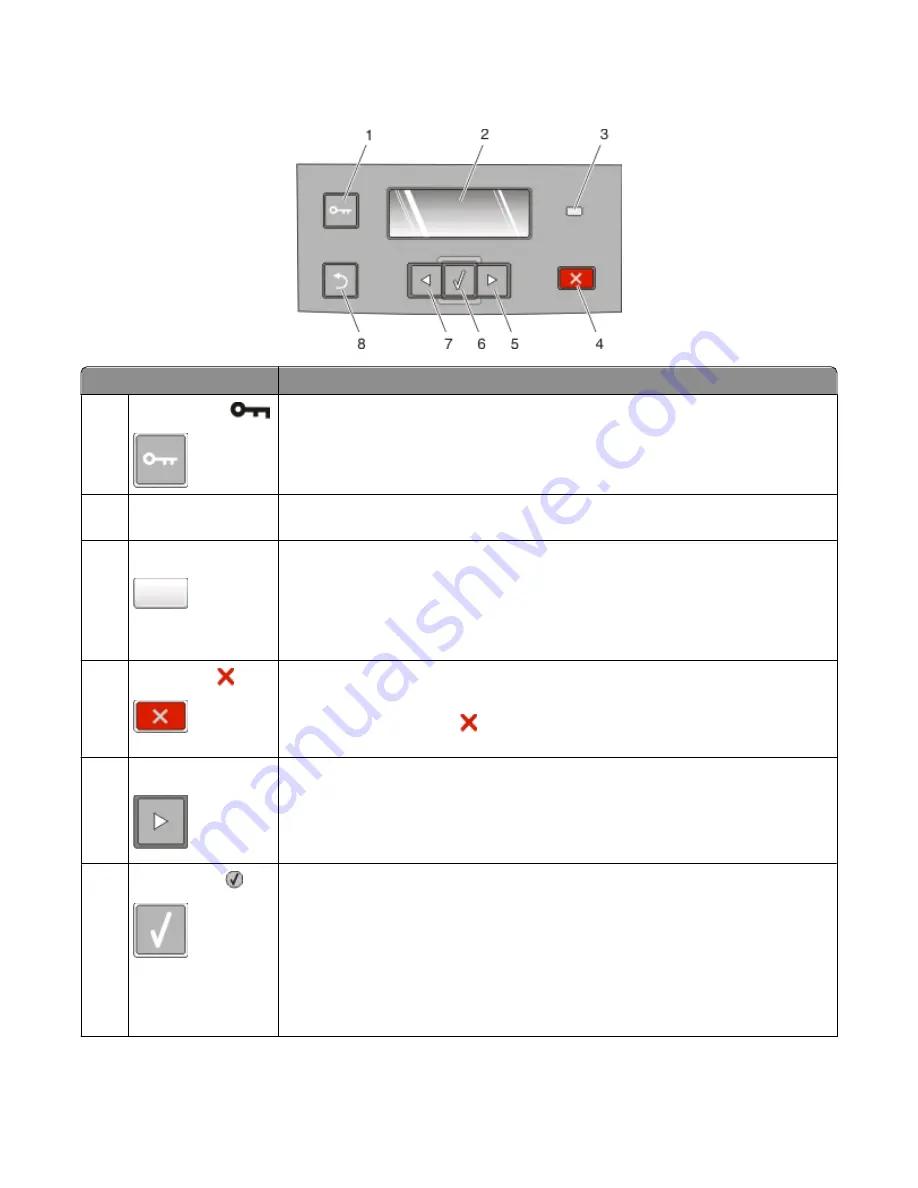
Understanding the printer control panel
Item
Description
1
Menus button (
)
•
Opens the menus.
Note:
The menus are available only when the printer is in the
Ready
state.
•
Returns the printer control panel to the top level menu screen if pressed while in a
menu.
2
Display
Shows messages that communicate the status of the printer or indicates possible printer
problems that must be resolved
3
Indicator light
Indicates the printer status:
•
Off
—The power is off.
•
Blinking green
—The printer is warming up, processing data, or printing.
•
Solid green
—The printer is on, but idle.
•
Blinking red
—Operator intervention is needed.
4
Stop button (
)
•
Press once to exit the menus and return to
Ready
.
•
Press to stop printer activity, such as printing or downloading fonts.
•
When printing, pressing
causes
Stopping
to appear momentarily. Then the
Stopped
screen appears offering a list of settings that you may select.
5
Right arrow button
•
Press to scroll through menus, menu items, or settings, or to move between screens
and menu options.
•
Press to scroll through settings or text. For menu items with numeric values, such as
Copies, press and hold an arrow button to scroll through the settings. Release the
button when the needed number appears.
6
Select button (
)
•
Opens a menu and displays the first item in the menu (called a menu item)
•
Opens a menu item and displays the available values or settings. The current default
setting is indicated by an asterisk (*).
•
Saves the displayed value as the new user default setting
Note:
When a new setting is saved as the user default setting, it remains in effect until
new settings are saved or until factory defaults are restored. Settings chosen from a
software program can also change or override the user default settings selected from the
printer control panel.
Learning about the printer
14















































