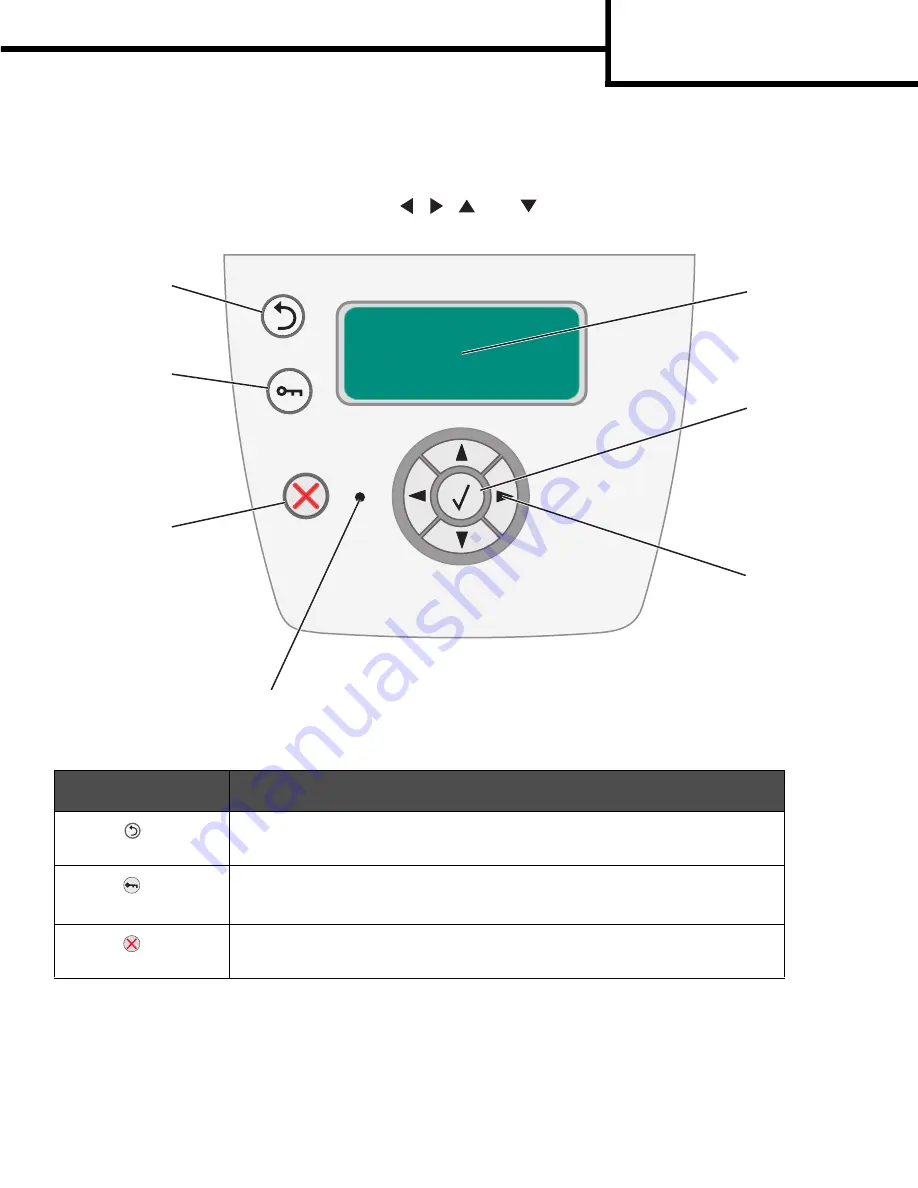
Menu map
Page 2 of 3
Understanding the control panel
The control panel consists of these items:
•
A 4-line, liquid crystal display (LCD) that can show both graphics and text.
•
Eight buttons: Back, Menu, Stop, Select,
,
,
, and
.
•
Indicator light
Button or control panel
item
Function
1 Back
Press the
Back
button to return to the last screen you viewed.
Note:
Changes made on a screen will not be applied if you press the
Back
button.
2 Menu
Press the
Menu
button to open the menu index.
Note:
The printer must be in the
Ready
state to access the menu index. A message
indicating the menus are unavailable will appear if the printer is not ready.
3 Stop
Press the
Stop
button to stop the mechanical operation of the printer. After pressing
Stop
,
the message
Stopping
appears. When the printer has stopped, the status line in the
control panel will show
Stopped
, and a list of options will appear.
2
3
4
5
6
6
7
1


































