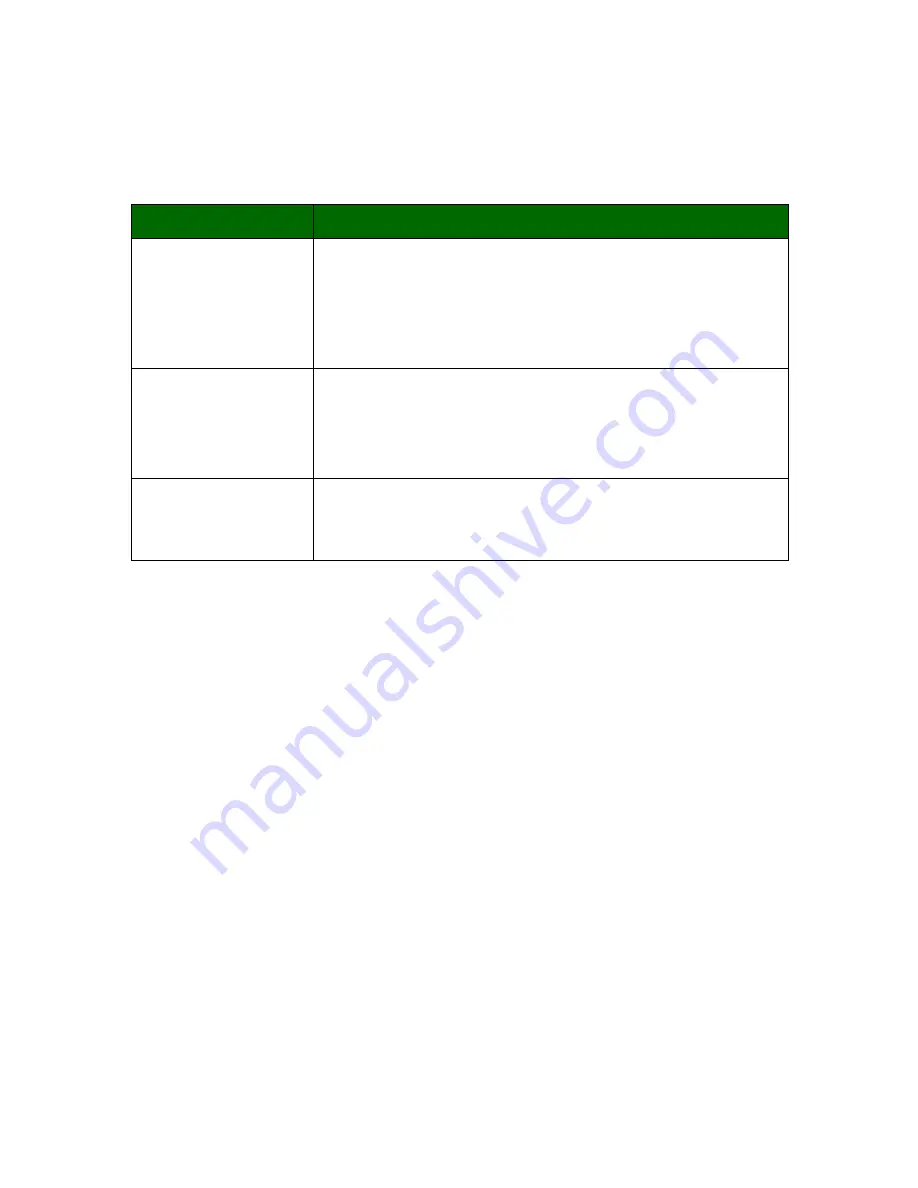
7
Print Properties tabs
All of the print settings are on the three main tabs of the Print Properties
software: Quality/Copies, Paper Setup, and Print Layout.
Note: For additional information about these settings,
right-click a setting on the screen, and then select the
What’s This? item.
Save Settings menu
From the Save Settings menu, you can name and save the current Print
Properties settings for future use. You can save up to five custom settings.
Options menu
Use the Options menu to make changes to the Quality Options, Layout
Options, and Printing Status Options settings. For more information on
these settings, open the tab dialog box from the menu, and then click the
Help button on the dialog box.
The Options menu also provides you with direct links to different parts of
the Lexmark Solution Center (see page 8), as well as software version
information.
From this tab:
You can change these settings:
Quality/Copies
Quality/Speed — Select a Quality/Speed setting.
Multiple Copies — Customize how the All-In-One prints
several copies of a single print job: collated or normal.
Print Color Images in Black and White — Select this to
print color images in black and white.
Paper Setup
Type — Select the type of paper you are using.
Paper Size — Select the size of the paper you are using.
Orientation — Select how you want the document
oriented on the printed page: portrait or landscape.
Print Layout
Layout — Select the layout you want to print.
Duplexing — Select this when you want to print on both
sides of the paper.
Содержание 1100 - W 840 B/W Laser Printer
Страница 32: ...28 ...
Страница 35: ...www lexmark com ...


























