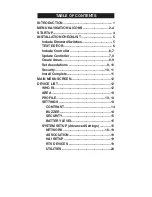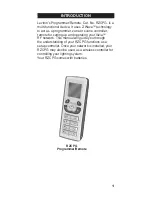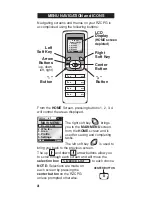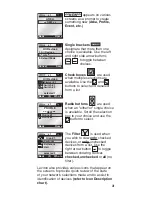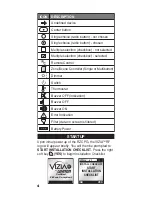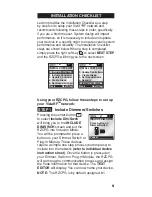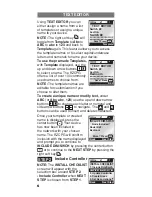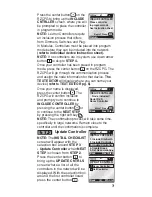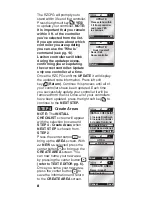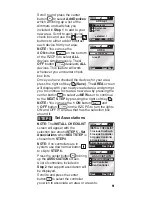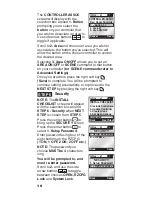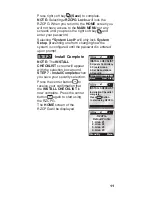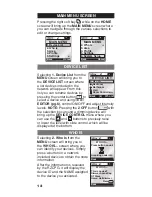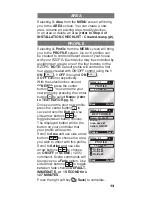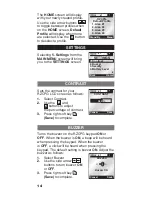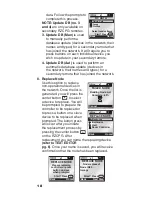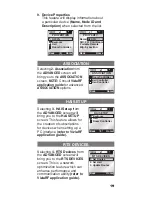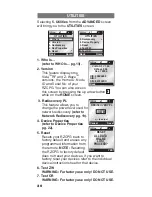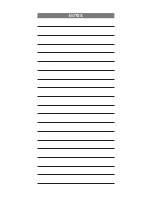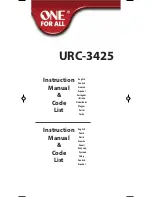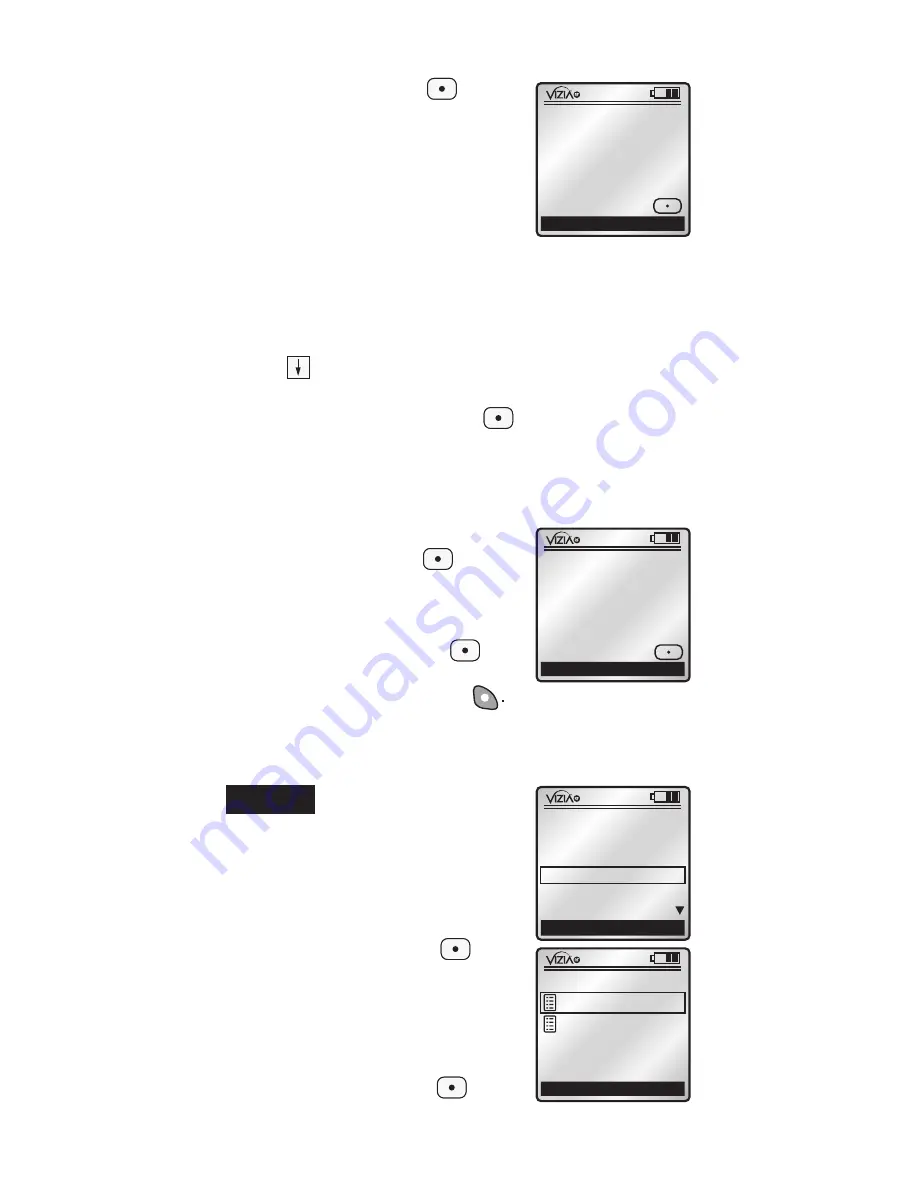
Press the center button on the
RZCPG to bring up the
INCLUDE
CNTRLLER
screen, where you will
be prompted to place the controller
in program mode.
NOTE:
Leviton Controllers require
an inclusion process that differs
from Dimmers, Switches and Plug-
In Modules. Controllers must be placed into program
mode before they can be included into the network
(refer to individual device instruction sheet).
NOTE:
If no controllers are in system, use down arrow
button to skip to
STEP 4.
Once your controller has been placed in program
mode, press the center button on the RZCPG. The
RZCPG will go through the communication process
and assign the node information for that device.
The
TEXT EDITOR
will display where you can name your
device
(refer to TEXT EDITOR pg. 6)
.
Once your name is displayed,
press the center button .The
RZCPG will confirm inclusion
and prompt you to continue to
INCLUDE CONTROLLER
by
pressing the center button or
to continue to the
NEXT STEP
by pressing the right soft key
NOTE:
The confirmation process will take some time,
specifically in large networks. Remain close to the
controller until the confirmation is complete.
Update Controller
NOTE:
The
INSTALL CHECKLIST
screen will appear with the
selection box around
STEP 3
- Update Controller
when
NEXT
STEP
is chosen from
STEP 2
.
Press the center button to
bring up the
UPDATE CNTRLS
screen where a list of all the
controllers in the network will be
displayed. With the selection box
around the first controller listed
press the center button .
7
x1
Return
INCLUDE CNTRLLER
Place controller
in program mode
See Instruction sheet
Begin? Press
x1
Back
Next Step
Node included!
Node ID #3:
Room Controller
INCLUDE CNTRLLER
More? Press
STEP 3
x1
Back
INSTALL CHECKLIST
1. Include Dim/Swch
2. Include Controller
3. Update Controller
4. Create Areas
5. Set Associations
Next Step
x1
Back
(2)
Who Is
UPDATE CNTRLS
Room Controller
Hall Controller
1
ON
2
ON
3
ON
4
ON
OFF
OFF
OFF
OFF
x1
12:00 PM
Mon 05.01.200 6
Default Pr ofil e
Stand By
Menu
Содержание Programmer/Remote
Страница 23: ...NOTES ...