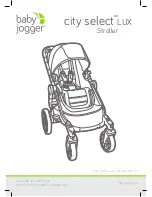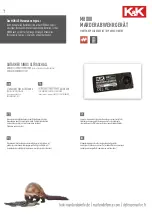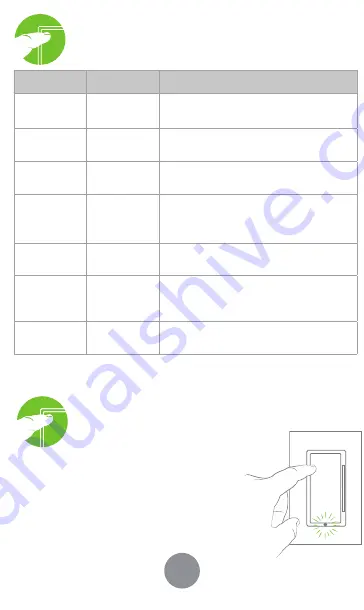
9
10
11
12
14
13
15
16
What to do if...
Safety first
Limited 2 Year Warranty &
Exclusions
Visit leviton.com/decorasmart or contact Technical Services
for additional help.
The fan turns on but does not run as fast as it should:
•
Use the Fan Speed Bar to select the MAX (100%) setting.
•
If the fan has a pull chain or similar speed control, make
sure it is at 100% and then only use the Decora Smart Fan
Speed Controller to set the Fan’s Speed.
Intermittent operation:
•
Confirm the load does not exceed its ratings.
•
Confirm the Neutral wire is connected.
Not connected to Wi-Fi:
•
If your device is setup in the My Leviton app, select your
device, then select “Device Settings.” On the “Device
Settings” screen select “Reconfigure Wireless.”
•
Follow the prompts to reconfigure your device and update
the Wi-Fi settings.
How do I clean my device?
•
To clean use a damp cloth with mild soap. DO NOT use
disinfecting products, including foggers, sprays or other
types of atomized cleaning agents.
For Leviton’s limited product warranty, go to
www.leviton.com.
For a printed copy of the warranty,
call 1-800-824-3005.
FOR CANADA ONLY
For warranty information and/or product returns, residents of Canada should contact Leviton
in writing at Leviton Manufacturing of Canada ULC to the attention of the Quality Assurance
Department, 165 Hymus Blvd, Pointe-Claire (Quebec), Canada H9R 1E9 or by telephone
at 1 800 405-5320.
FCC COMPLIANCE STATEMENT
The enclosed device complies with Part 15 of the FCC Rules. Operation is subject to the following
two conditions: (i.) This device may not cause harmful interference (ii.) This device must accept any
interference received, including interference that may cause undesired operation. Any changes
or modifications not expressly approved by Leviton could void the user’s authority to operate this
equipment. This equipment has been tested and found to comply with the limits for a Class B
digital device, pursuant to part 15 of the FCC Rules. These limits are designed to provide reasonable
protection against harmful interference in a residential installation. This equipment generates
uses and can radiate radio frequency energy and, if not installed and used in accordance with
the instructions, may cause harmful interference to radio communications. However, there is no
guarantee that interference will not occur in a particular installation. If this equipment does cause
harmful interference to radio or television reception, which can be determined by turning the
equipment off and on, the user is encouraged to try to correct the interference by one or more of
the following measures:
•
Reorient or relocate the receiving antenna.
•
Increase the separation between the equipment and receiver.
•
Connect the equipment into an outlet on a circuit different from that to which the receiver
is connected.
•
Consult the dealer or an experienced radio/TV technician for help.
FCC CAUTION
Any changes or modifications not expressly approved by Leviton Manufacturing Co., Inc., could void
the user’s authority to operate the equipment.
FCC SUPPLIER’S DECLARATION OF CONFORMITY
Model D24SF – Wi-Fi Fan Speed Controller is manufactured by Leviton Manufacturing Co., Inc. 201
N. Service Road, Melville, NY 11747. www.leviton.com This device complies with part 15 of the FCC
Rules. Operation is subject to the following two conditions: (1) This device may not cause harmful
interference, and (2) this device must accept any interference received, including interference that
may cause undesired operation.
IC STATEMENT
This device complies with Industry Canada license-exempt RSS standard(s). Operation is subject to
the following two conditions: (1) this device may not cause interference, and (2) this device must
accept any interference, including interference that may cause undesired operation of the device.
RF EXPOSURE AND CO-LOCATION
To comply with FCC OET Bulletin 65 and ISED RF exposure limits for general population and
uncontrolled exposure, this device shall be installed and operated with a minimum distance of 7.9
inches (20 cm) between the radiator and your body. Also, must not be co-located or operated in
conjunction with any other antenna or transmitter.
Status LED
Diagnostic LED
Please see My.Leviton.com support for additional
diagnostic assistance.
If your device is not connecting to the My Leviton app, the Status
LED can be used as a diagnostic tool. Press the top rocker for at
least 2 seconds (but no more than 7 seconds) then release.
The Status LED will blink a diagnostic code for 2 seconds.
COLOR
ACTIVITY
STATUS
Green
Flashing
In setup mode and ready to be added
to a Wi-Fi network.
Green
Slow Blink
Connecting to a Wi-Fi network on
power up.
Green or
Off
Solid
Normal operation. Can be configured
in a setup.
Amber
Slow Blink
Device is not connected to the Wi-
Fi network, but is attempting to
reconnect.
Green/
Amber
Alternating
Blink
Device is in wireless Anywhere
Companion Pairing mode.
Red
Blink
Wireless Anywhere Companion
devices have unpaired or at max
number of paired devices.
Green/Red/
Amber
Alternating
Blink
Identify feature triggered from the
My Leviton app.
COLOR
STATUS
Amber
Not connected to Wi-Fi.
Red
Connected to Wi-Fi but not able to connect to
the My Leviton cloud.
Green/Amber,
Alternating
Connected to Wi-Fi and My Leviton cloud but
unable to set the time from the internet.
Green
Connected to Wi-Fi and My Leviton cloud is
working properly.
Setup mode
Factory default reset
WARNINGS:
•
TO AVOID FIRE, SHOCK, OR DEATH, TURN OFF POWER
at circuit breaker
or fuse and test that power is off before wiring!
•
TO AVOID FIRE, PERSONAL INJURY OR PROPERTY DAMAGE, DO NOT
install to control a receptacle or transformer operated appliance.
•
This product is to be installed and/or used in accordance with electrical
codes and regulations.
•
For indoor use only.
•
If you are unsure about any part of these instructions, consult an electrician.
CAUTIONS:
•
For use on ceiling paddle fans with split-capacitor or shaded pole motors
only. Please refer to manufacturer’s instructions or rating label on the motor
to confirm type. Use with any other types of motors or equipment may
cause overheating and/or damage to the motors or equipment.
•
Use only one (1) Fan Speed Control per load. The switch(es) will turn ON the
fan at the speed level selected at the control.
•
To avoid overheating and possible damage to this device and other
equipment, DO NOT install to control a receptacle, fluorescent lighting, a
motor or a transformer-operated appliance other than appropriate
ceiling fans.
•
The Decora Smart D24SF Fan Speed Controller is not compatible with
standard 3-way or 4-way switches. It must be used with wired Decora
®
Smart DD00R or DD0SR Companions or wireless DAWDC or DAWSC Anywhere
Companions for multi-location control.
•
Maximum wire length to all installed wired companion devices cannot
exceed 300 ft (90m).
•
Save this instruction sheet. It contains important technical data along
with testing and troubleshooting information which will be useful after
installation is complete.
•
Recommended minimum wall box depth is 2-3/4 in.
•
Use this Fan Speed Controller with copper or copper-clad wire only.
•
Leviton Wi-Fi enabled devices rely on Wi-Fi communication. For customers
looking to install a large number of devices it is recommended to
consult the wireless network’s access point specifications to determine
the maximum number of supported Wi-Fi devices. In some cases, for
example large installations, it may be necessary to upgrade to newer high
performance wireless grade access points to ensure proper operation.
ADDITIONAL RATINGS:
•
Purpose of control: Operating Control
•
Action Control Type: 1
•
Pollution Degree: 2
•
Impulse Voltage: 2500V
•
Disconnection Type: Micro
1.
Open the My Leviton app.
2.
Tap icon to turn ON/OFF.
Test My Leviton
app control
Quick tips
•
The My Leviton app includes many features such as:
scheduling, remote control, vacation mode,
auto-shutoff, room scenes, and advanced options.
•
Additional settings include: pre-set speed, return to last
speed, min/max speed, and speed level LED options.
•
Self-service support options can be found in the My
Leviton app or at decorasmartsupport.leviton.com.
Test and install
(continued)
3.
Gently push wires
into wall box.
Screw Fan Speed
Controller
to box.
4.
Snap on Decora
®
wallplate and
restore power.
Turn off power at the circuit breaker
before screwing in your Fan Speed
Controller.
Once power is restored, the status
LED will blink GREEN, indicating
your device is in setup mode. See
page 15 if your status LED is not
blinking GREEN.
Congratulations!
Your Decora Smart Fan Speed Controller
is ready to control your fan speed level.
To download the app,
visit
my.leviton.com
and select the link or scan
the below QR code for your device.
Get the app
Device setup
Add your device to
My Leviton
•
Decora Smart Wi-Fi 2
nd
Gen devices can be connected to
the My Leviton service, Apple HomeKit, or both.
•
For voice control with Amazon Alexa or Google Assistant,
you will need to set up the device with My Leviton.
•
For voice control with Siri, you will need to connect your
device to Apple HomeKit. See page 14 for instructions on
how to add your device to Apple HomeKit.
1.
Make sure the device is in setup mode (status LED should
be blinking GREEN). If the status LED is not blinking
GREEN, see page 15 for instructions on how to put the
device in setup mode.
2.
Launch the My Leviton app.
3.
Log in or choose “Sign Up” for an Account.
4.
Follow the instructions on the screen.
5.
Once logged in, tap the “+” in the upper right corner and
select “Add Device.”
6.
Follow the app instructions to add your device and
connect it to your home Wi-Fi network.
Connect to My Leviton
partners
(optional)
Visit
my.leviton.com
for a complete list of
compatible smart home products.
Hey Google
works with
Add your device to Apple
HomeKit
(optional)
NOTE:
Skip step 1 if your device is already enrolled to My Leviton and
on your Wi-Fi network.
1.
Make sure the device is in setup mode (status LED should be
blinking GREEN). If the status LED is not blinking GREEN, see
page 15 for instructions on how to put the device into setup mode.
2.
Using an iOS device, open the Apple Home app and select “Add Accessory”.
3.
Make sure your Decora Smart Wi-Fi Fan Speed Controller is model
number D24SF. Locate and scan the HomeKit setup code on the
device or on the front page of this Getting Started Guide.
4.
Follow the instructions in the Apple Home app.
5.
Once the device is set up, you will be able to voice control your
Decora Smart Wi-Fi Fan Speed Controller with Apple Siri.
1.
Hold the top rocker for 7 seconds until the
status light turns AMBER, then release.
2.
The status light will flash GREEN.
The device is now in setup mode.
NOTE:
To exit, hold the top rocker for
7 seconds while in Setup mode.
1.
Hold the top rocker for 14 seconds.
2.
After the first 7 seconds, the status light will turn AMBER.
Continue to hold.
3.
After 7 more seconds, the status light will quickly flash
RED/AMBER.
4.
Release the top rocker and the device will reset.
1.
Tap menu icon in lower
right corner.
2.
Tap Integrations, locate the
desired service, select it, and
follow the instructions.
Copyright and Trademark Information
Decora and Decora Smart are the registered trademarks of Leviton Manufacturing Co., Inc., registered in the
U.S., Canada, Mexico and China.
Google and Google Play are trademarks of Google LLC. Alexa, and related logos are trademarks of Amazon.
com, Inc. or its affiliates. Apple
®
, HomeKit
®
, and Siri
®
are trademarks of Apple Inc., registered in the U.S. and
other countries. IFTTT and the Wi-Fi CERTIFIED logo are trademarks of their respective owners and any use
of such marks by Leviton is under license.
Use of the Works with Apple badge means that an accessory has been designed to work specifically with
the technology identified in the badge and has been certified by the developer to meet Apple performance
standards. Apple is not responsible for the operation of this device or its compliance with safety and
regulatory standards.
Use herein of other third party trademarks, service marks, trade names, brand names and/or product names
are for informational purposes only, are/may be the trademarks of their respective owners; such use is
not meant to imply affiliation, sponsorship, or endorsement. No part of this document may be reproduced,
transmitted or transcribed without the express written permission of Leviton Manufacturing Co., Inc.
Copyright 2021 Leviton Mfg. Co., Inc.
WEB
VERSION