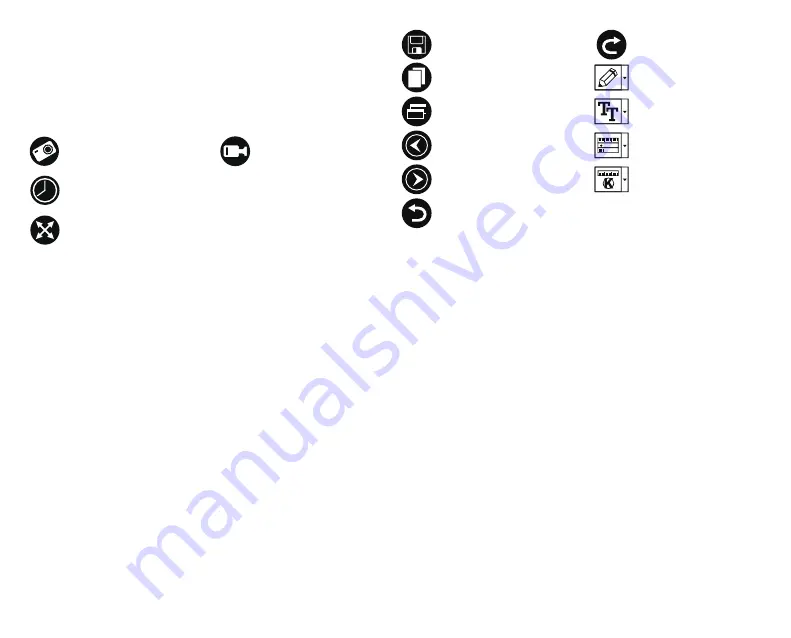
4
PortableCapture software
Insert the installation CD into your CD drive. Choose the folder according to the
operating system of your device. Double click the installation file to install the
application and follow the instructions on screen. The installation CD contains a
copy of the user manual, which you can find in the User Manual folder. Connect the
microscope to your PC with a USB cable and run the PortableCapture application.
A pop-up message will warn you if the microscope is not connected to the PC.
Application menu
File
Photos Folder: set a directory for captured images.
Videos Folder: set a directory for recorded videos.
Options
Resolution: set image resolution.
Date/Time: hide or display date and time of capture during preview.
Language: change the language of the user interface.
XY Guide: hide or display a grid on images.
Full screen mode: go full screen.
Capture
Photo: capture an image.
Video: record a video.
Capturing an image
Click the corresponding icon on the toolbar or select Photo from the Capture menu.
Recording a video
Click the corresponding icon on the toolbar or select Video from the Capture menu.
Sequence capture
Click the corresponding icon on the toolbar. A dialog window will appear where you
can set a number of parameters for sequence capture. Click the Photo radio button
to set the time to begin capturing images, interval between them and the total
number of images. Click the Video radio button to set the time to begin recording
videos, their duration, interval between them and the total number of clips.
Calibration
Before calibrating the microscope, turn the grid display on. To do so, select On from
Options > XY Guide. By default, the grid is visible. Place the calibration scale on the
stage and focus your view. Make sure that the vertical axis of the grid is parallel to
scale divisions and capture an image. Double-click the image thumbnail to open it in a
separate window.
Click the corresponding icon on the toolbar to begin calibration. Using your mouse,
choose two points on the image (you have to know the actual distance between
these two points). Once you choose the second point, a dialog window will open,
where you have to enter the known distance in the Actual dimension field. The
application will automatically calculate the magnification of the image. Click OK
to close the dialog window. The calculated magnification will be displayed in the
Magnification field.
Note:
Chosen points should form a horizontal line.
You can check calibration results by measuring the same distance with the Straight line
tool. Click the measurements icon, choose the Straight line tool and draw a similar line on
the image. If the measured distance is equal to the actual distance, calibration has been
successful.
Recalibration
The calibration process has to be repeated if the magnification or focus has been
changed during observations.
Click the corresponding icon on the toolbar again and select Reset picture
magnification from Reset magnification. Repeat the calibration process, as described
above. Change the magnification and capture a few images. Double-click one of the
thumbnails to open the resulting image in a preview window. Click the calibration
icon on the toolbar and select Set picture magnification from Set magnification.
Enter the current magnification in the dialog window that appears and click OK.
If you want to use the same magnification when capturing images in the future, click
the calibration icon on the toolbar and select Set capture magnification from Set
magnification.
Capture an image
Start and stop video
recording
Sequence capture (you can set the time to begin capturing images or videos,
interval between them, video duration and the number of images or videos
to be captured)
Full screen mode. To exit full screen mode, press Escape on your keyboard
or double-click anywhere on the screen
Save as
Copy to clipboard
Copy file
Previous image
Next image
Repeat the last action
Draw
Text
Measurement
Calibration
Undo the last action





