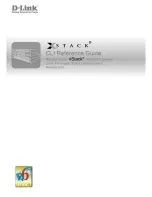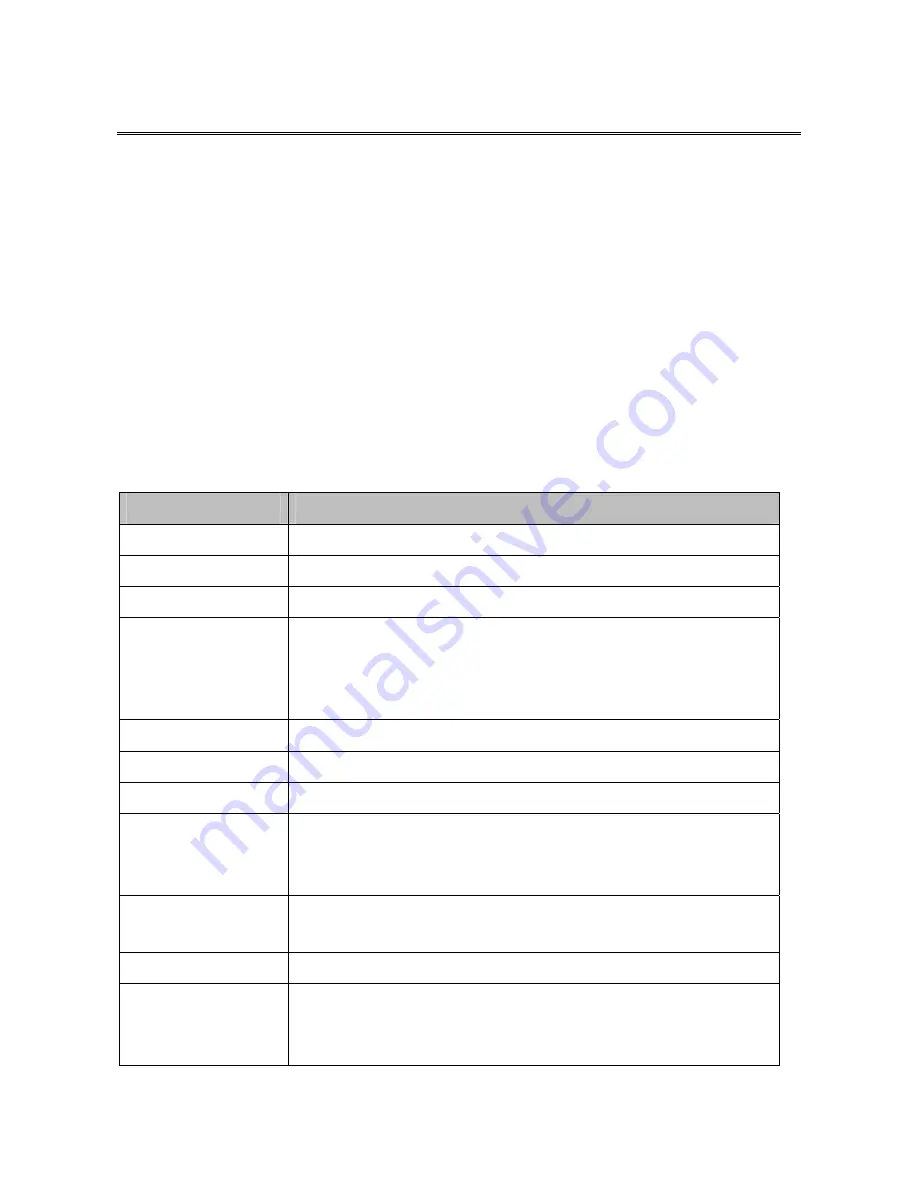
13
5. On Screen Display
User can control the KVM switch by three ways – front panel
Control Buttons
,
OSD
(On-Screen Display), or
Hot key
commands through the Console keyboard. It takes
approximately 1-2 seconds for the video signal to refresh after switching computers.
Re-synchronization of the mouse and keyboard signals also occurs. This is normal
operation and ensures that proper synchronization is established between the Console and
the connected computers
Hotkey
You can conveniently command KVM switch through a simple hot key sequence. To send commands to KVM
switch, you must
press the hotkey (
default Caps Lock)
twice within 2 seconds
. You will hear a beep
sound confirming entering Hotkey mode. If you do not press any key during Hotkey mode over 2 seconds the
Hotkey mode will be escaped and back to Normal state. The default hotkey is
Caps Lock
but you can change
hotkey as your application convenience. If you prefer to use other hotkey, please go to OSD menu and
change the default hotkey to the other.
Note:
OSD accepts capital letters only. (Uppercase)
Command
Function
Space bar
Bring up the OSD overlay screen
↑
Moving up
↓
Moving down
[1,2,..,8] bank,
[01, 02,..,32] port
■
The first digit is bank number starting with “1”. The KVM switch on the
Daisy chain line is on bank 1 (the Master). A standalone KVM switch also
on bank 1.
■
The second & third digits are port number starting with “01”
PgUp
Previous bank
PgDn
Next bank
B
Turn
beep soun
d on/off
P
To
log out the OSD
. If Security is enabled it will show up the Login window
waiting for username and password. If Security is disabled it will show up the
Status window
R
For SUPERVISOR to set the OSD back to factory default value (except User
Security settings).
S
For SUPERVISOR to activate the
Auto-Scan
function
U
For SUPERVISOR to turn Security function on/off. If the Security is off, we
don’t need user name & password to access to the KVM system. The
Security function is
default OFF (Disable).