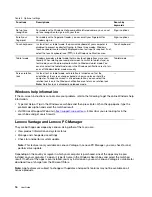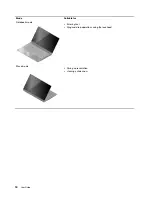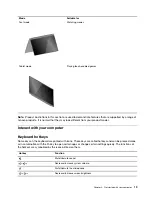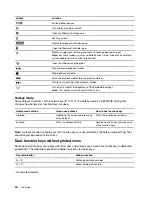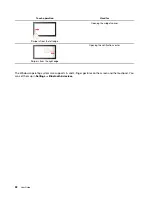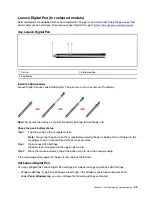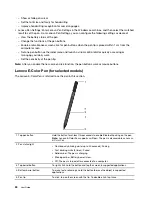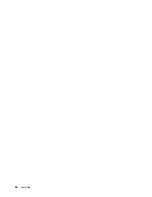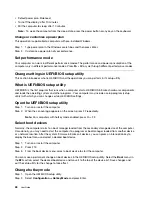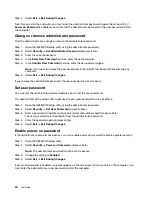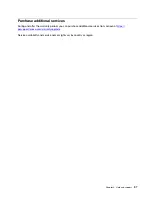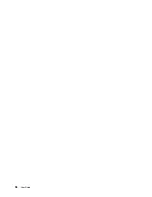– Show or hide pen cursor.
– Set the font size and family for handwriting.
– Improve handwriting recognition for some languages.
• Lenovo Pen Settings: Enter
Lenovo Pen Settings
in the Windows search box, and then select the matched
result to set the pen. From Lenovo Pen Settings, you can configure the following settings as desired:
– View the battery status of the pen.
– Change the functions of the pen buttons.
– Enable or disable near-screen click for pen buttons when the pen tip is placed within 1 cm from the
computer screen.
– Set one pen button as the radial menu and launch a virtual control dial for quickly accessing or
managing your daily work.
– Set the sensitivity of the pen tip.
Note:
After you enable the near-screen click function, the pen buttons work as mouse buttons.
Lenovo E-Color Pen (for selected models)
The Lenovo E-Color Pen is referred to as the pen in this section.
1. Top pen button
Hold the button for at least three seconds to enable Bluetooth pairing on the pen.
Note:
Lenovo E-Color Pen supports swift pair. The pen is discoverable as
Lenovo
E-Color Pen
.
2. Pen status light
• Continuously blinking white (up to 40 seconds): Pairing
• Fast blinking white (5 times): Paired
• Solid amber: The pen is charging.
• Blinking amber: Battery power is low.
• Off: The pen is turned off or connected to a computer.
3. Top barrel button
To right-click, hold the button and tap the screen in supported applications.
4. Bottom barrel button
To erase text or drawings, hold the button to erase the object in supported
applications.
5. Pen tip
To click, tap on the screen with the tip. To double-click, tap twice.
24
User Guide
Содержание Yoga 7 14ARB7
Страница 1: ...User Guide Yoga 7 14 7 Yoga 7i 14 7 and Yoga 7i 16 7 ...
Страница 4: ...ii User Guide ...
Страница 6: ...iv User Guide ...
Страница 32: ...26 User Guide ...
Страница 38: ...32 User Guide ...
Страница 44: ...38 User Guide ...