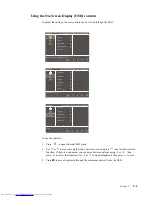Notice for use
To set up your monitor, please see the illustrations below.
Note:
Do not touch the monitor within the screen area. The screen area is glass and can be
damaged by rough handling or excessive pressure.
1. Place your monitor with the screen face down on a soft flat surface.
2. Align the stand assembly bracket to the monitor.
3. Insert the bracket towards monitor until it locks in place.
Note:
To install a VESA mount, please see "Wall Mounting (Optional)"on page
2-10.
Don’t press hard screen(screen arch up).
Chapter 1.
1-2