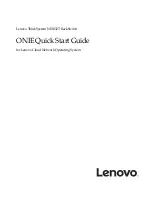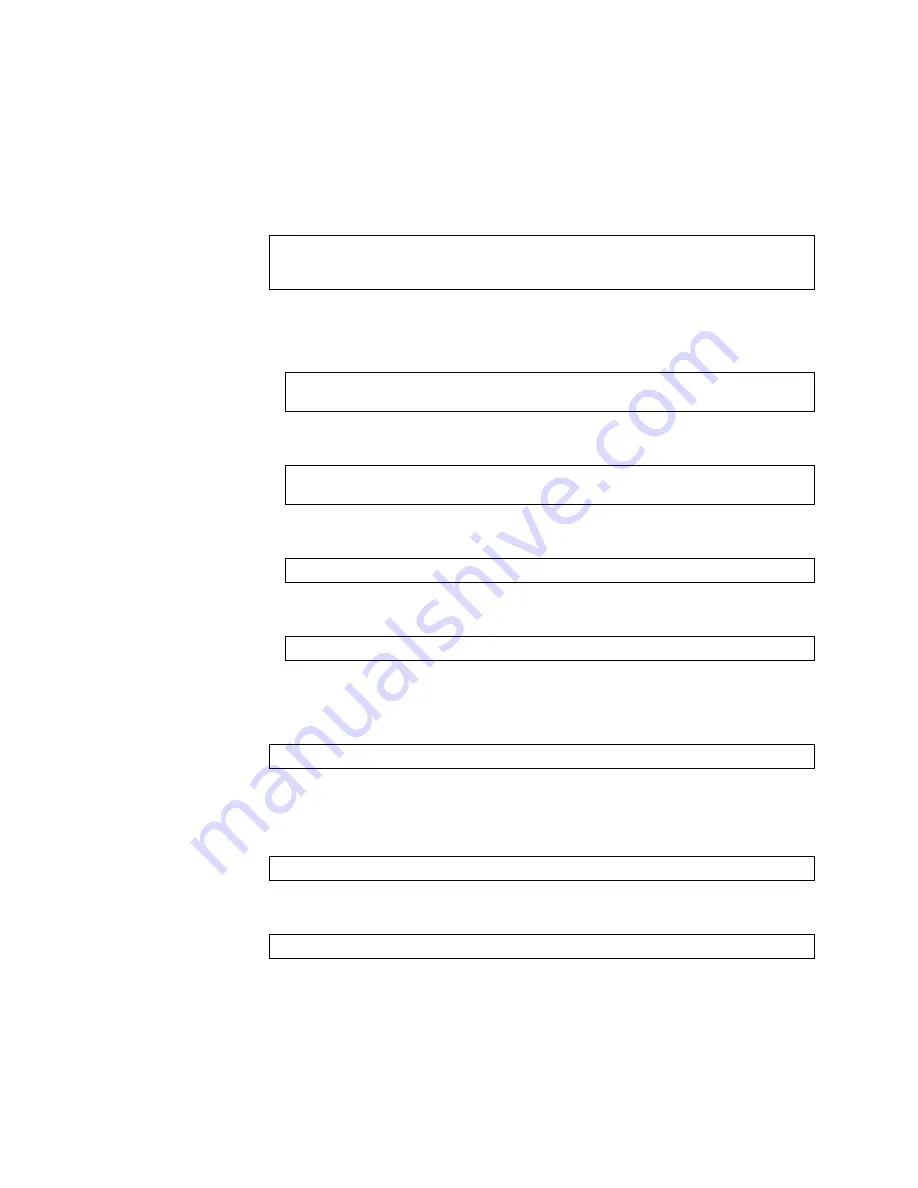
© Copyright Lenovo 2017
ONIE on the NE1032T
13
Installing the ONIE License Key on CNOS
The following example depicts the use of the NE1032T Command Line Interface
(CLI) running
Cloud NOS (CNOS)
to install the ONIE license key.
1.
Log into the NE1032T and enter Global Configuration command mode:
2.
You can install the license key by copying it from a remote server or a USB device:
remote FTP, SCP, SFTP, or TFTP server:
For example, using a TFTP server:
USB device:
For example:
The license key is now successfully installed on the switch.
3.
To view installed license keys, use the following command:
Uninstalling the ONIE License Key on CNOS
To remove the ONIE license key from the switch, use the following command:
For example:
Note:
When removing the ONIE license key from the switch, the ONIE software
image is also removed.
NE1032T>
enable
NE1032T#
configure device
NE1032T(config)#
NE1032T(config)#
license install {ftp|scp|sftp|tftp}
<server IP address and
file path>
vrf management
NE1032T(config)#
license install tftp
tftp://10.120.33.12/fod-keys/fodEE3 vrf management
NE1032T(config)#
license install usb1
<file path>
NE1032T(config)#
license install usb1 fod-keys/fodEE3
NE1032T>
display license brief
NE1032T(config)#
no license install
<license file>
NE1032T(config)#
no license install fodEE3