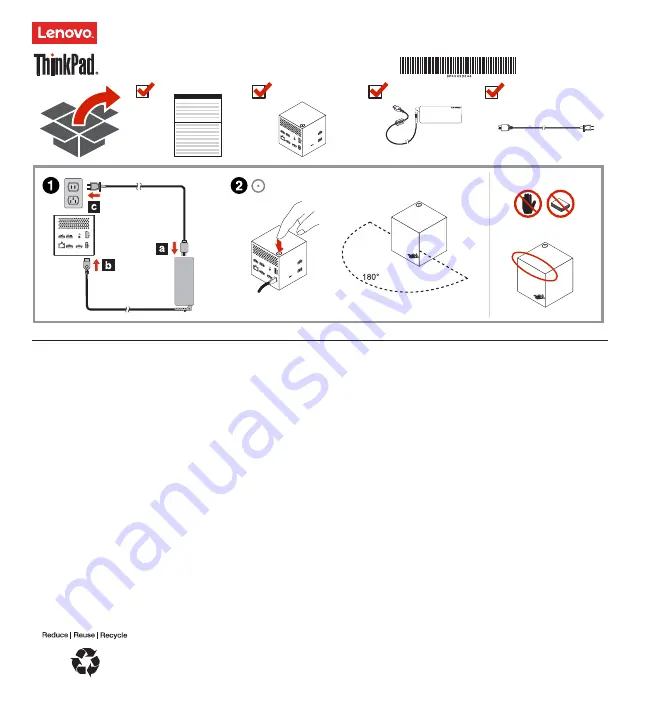
Deuxième édition (Novembre 2016)
© Copyright Lenovo 2015, 2016.
REMARQUE SUR LES DROITS LIMITÉS ET RESTREINTS : si les données ou les logiciels sont fournis conformément à un contrat General
Services Administration (« GSA »), l'utilisation, la reproduction et la divulgation sont soumises aux restrictions stipulées dans le contrat
n° GS-35F-05925.
ThinkPad WiGig Dock
http://www.lenovo.com/support
PN: SP40H13044
Printed in China
Lenovo
fournit des manuels électroniques pour une planète plus verte.
Pour consulter le guide d'utilisation électronique du ThinkPad WiGig
Dock (ci après dénommé la station d'accueil) visitez le site
http://support.lenovo.com/docs/wigigdock.
Configuration de la station d'accueil
Pour configurer la station d'accueil, procédez comme suit :
1. Branchez le cordon d'alimentation sur le boîtier d'alimentation, puis
connectez celui-ci au connecteur d'alimentation de la station
d'accueil. Branchez ensuite le cordon d'alimentation sur une prise
de courant correctement mise à la terre.
2. Mettez la station d'accueil sous tension en appuyant sur le bouton
d'alimentation. Branchez l'écran externe disponible sur le
connecteur approprié (HDMI) de l'interface multimedia Haute
définition ou le connecteur DisplayPort de la station d'accueil.
L'écran externe affiche des instructions relatives à l'association
sans fil lorsque vous branchez votre ordinateur sur la station
d'accueil.
3. Placez votre ordinateur à proximité de la station d'accueil, à 1,8 cm
de distance et à l'intérieur d'une zone de 180 degrés relativement
face à l'écran de l'ordinateur. Pour obtenir des performances
optimales, assurez-vous que :
Maintenez l'ordinateur à une distance comprise entre 0,6 et
0,9 m de la station d'accueil.
Aucun objet ne se trouve entre la station d'accueil et l'ordinateur.
Selon le modèle, la carte Gigabit (WiGig) sans fil et son antenne dans
votre ordinateur peut différer ou être placée à plusieurs endroits. Par
conséquent, la plage de couverture du signal WiGig peut varier selon
le modèle de l'ordinateur. Ajustez légèrement la distance entre votre
ordinateur et la station d'accueil afin de mieux recevoir le signal. Pour
plus d'informations, reportez-vous au guide d'utilisation de votre
ordinateur.
4. Lancez le programme Intel Wireless Dock Manager préinstallé sur
votre ordinateur, recherchez sur l'écran externe le nom de la station
d'accueil, puis cliquez sur connexion.
Remarques :
Si vous ne trouvez pas le programme Intel Wireless Dock
Manager, cela signifie que la configuration matérielle de votre
ordinateur ne prend pas en charge cette station d'accueil.
Le nom de la station d'accueil est constitué par la combinaison
de « ThinkPad WiGig Dock » avec les quatre derniers chiffres de
l'adresse MAC WiGig de l'étiquette de votre produit.
5. Lorsque vous y êtes invité, appuyez sur le bouton d'alimentation de
la station d'accueil pour confirmer l'association pour la première
connexion.
6. Suivez les instructions affichées sur l'écran de l'ordinateur pour
finaliser la connexion.
7. Si nécessaire, cliquez n'importe où sur le bureau avec le bouton
droit de la souris, puis sélectionnez
Propriétés graphiques
ou
Options graphiques
pour régler les paramètres de résolution de
l'écran externe et des écrans multiples.
Remarque :
La résolution maximale prise en charge par la station
d'accueil est de 2560 x 1600 pixels avec un seul écran, et de
1920 x 1200 pixels pour deux écrans.
Mentions légales
Lenovo, le logo Lenovo, ThinkPad et le logo ThinkPad sont des marques
de Lenovo aux États-Unis et/ou dans certains autres pays.
WiGig est une marque déposée de Wi-Fi Alliance.
Les termes HDMI et HDMI High-Definition Multimedia Interface sont des marques
déposées de HDMI Licensing LLC aux Etats-Unis et dans d'autres pays.
DisplayPort et VESA sont des marques déposées du groupe Video Electronics
Standards Association.
Intel est une marque d'Intel Corporation aux Etats-Unis et/ou dans certains
autres pays.
Les autres noms de sociétés, de produits et de services peuvent appartenir à
des tiers.














