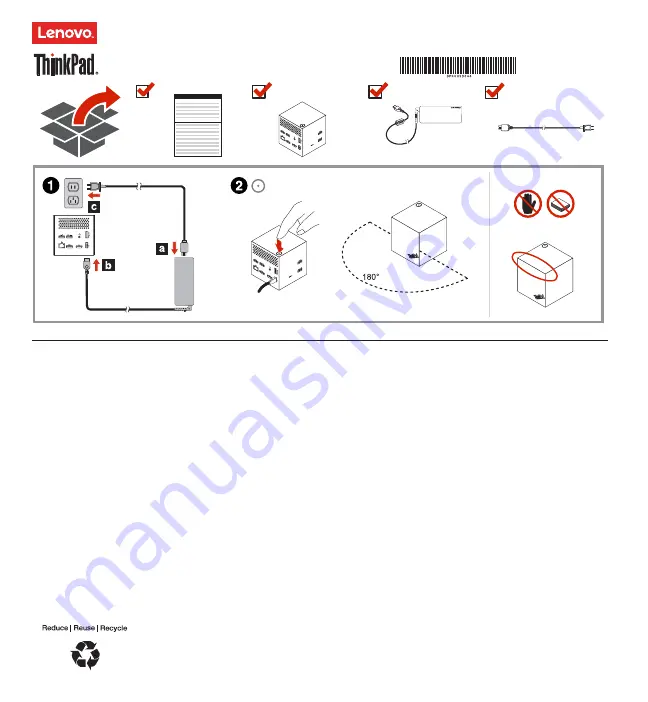
Druhé vydanie (november 2016)
© Copyright Lenovo 2015, 2016.
VYHLÁSENIE O OBMEDZENÝCH PRÁVACH: Ak sa údaje alebo softvér dodávajú pod
ľ
a zmluvy GSA (General Services
Administration), potom používanie, kopírovanie a zverejnenie podliehajú obmedzeniam definovaným v zmluve
č
íslo
GS-35F-05925.
ThinkPad WiGig Dock
http://www.lenovo.com/support
PN: SP40H13044
Printed in China
Spolo
č
nos
ť
Lenovo
poskytuje elektronické príru
č
ky pre zelenšiu planétu.
Elektronickú používate
ľ
skú príru
č
ku pre dokovaciu stanicu ThinkPad WiGig
Dock (
ď
alej len dokovacia stanica) nájdete na adrese
http://support.lenovo.com/docs/wigigdock.
Nastavenie dokovacej stanice
Ak chcete nastavi
ť
dokovaciu stanicu, postupujte takto:
1. Pripojte napájací kábel k napájaciemu adaptéru a napájací adaptér
pripojte ku konektoru napájania dokovacej stanice. Potom pripojte
napájací kábel k elektrickej zásuvke.
2. Zapnite dokovaciu stanicu stla
č
ením tla
č
idla napájania. Pripojte
dostupné externé zobrazovacie zariadenie ku konektoru HDMI (High-
Definition Multimedia Interface) alebo DisplayPort na dokovacej
stanici. Po pripojení po
č
íta
č
a k dokovacej stanici sa na externom
zobrazovacom zariadení zobrazia pokyny na bezdrôtové spárovanie.
3. Umiestnite
po
č
íta
č
maximálne 1,8 m od dokovacej stanice v 180-
stup
ň
ovom kruhovom výseku vzh
ľ
adom na prednú stranu dokovacej
stanice. Ak chcete zabezpe
č
i
ť
najlepší výkon, uistite sa, že:
Po
č
íta
č
je umiestnený vo vzdialenosti 0,6 m až 0,9 m od dokovacej
stanice.
Medzi dokovacou stanicou a po
č
íta
č
om nie sú žiadne predmety.
V závislosti od modelu sa môže karta WiGig (Wireless Gigabit) a jej
anténa v po
č
íta
č
i líši
ť
alebo môže by
ť
nainštalovaná v inej pozícii.
V dôsledku toho sa môže rozsah pokrytia signálom WiGig líši
ť
v závislosti od modelu po
č
íta
č
a. Mierne upravte vzdialenos
ť
medzi
po
č
íta
č
om a dokovacou stanicou, aby ste získali najlepší signál.
Podrobné informácie nájdete používate
ľ
skej príru
č
ke pre po
č
íta
č
.
4. Spustite program Intel Wireless Dock Manager predinštalovaný
v po
č
íta
č
i, vyh
ľ
adajte názov dokovacej stanice zobrazený na externom
zobrazovacom zariadení a kliknite na položku Pripoji
ť
.
Poznámky:
Ak ste program Intel Wireless Dock Manager nenašli, hardvér
po
č
íta
č
a nepodporuje túto dokovaciu stanicu.
Názov dokovacej stanice je kombináciou názvu „ThinkPad WiGig
Dock“ a posledných štyroch
č
íslic adresy WiGig MAC na štítku
produktu.
5. Ke
ď
sa pri prvom pripojení zobrazí výzva, stla
č
ením tla
č
idla napájania
na dokovacej stanici potvr
ď
te spárovanie.
6. Pod
ľ
a pokynov na obrazovke po
č
íta
č
a dokon
č
ite pripojenie.
7. V prípade potreby kliknite pravým tla
č
idlom myši kamko
ľ
vek na
pracovnú plochu, vyberte položku
Vlastnosti grafiky
alebo
Možnosti
grafiky
a nastavte rozlíšenie externého zobrazovacieho zariadenia
a nastavenie viacerých obrazoviek.
Poznámka:
Dokovacia stanica podporuje maximálne rozlíšenie
2560 x 1600 pixelov pri pripojení k jednému monitoru a
1920 x 1200 pixelov pri pripojení k dvom monitorom.
Právne vyhlásenia
Lenovo, logo Lenovo, ThinkPad a logo ThinkPad sú ochranné známky
spolo
č
nosti Lenovo v USA a
ď
alších krajinách.
WiGig je registrovaná ochranná známka aliancie Wi-Fi Alliance.
Termíny HDMI a HDMI High-Definition Multimedia Interface sú ochranné
známky alebo registrované ochranné známky spolo
č
nosti HDMI Licensing
LLC v USA a
ď
alších krajinách.
DisplayPort a VESA sú registrované ochranné známky asociácie Video
Electronics Standards Association.
Intel je ochranná známka spolo
č
nosti Intel Corporation v USA alebo iných
krajinách.
Názvy iných spolo
č
ností, produktov alebo služieb môžu by
ť
ochranné
alebo servisné známky iných subjektov.














