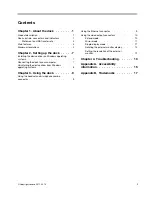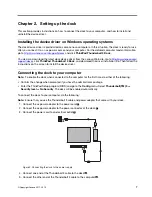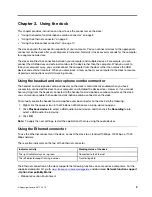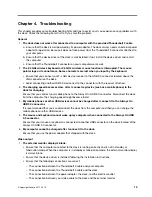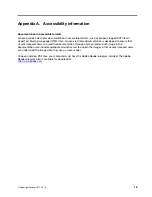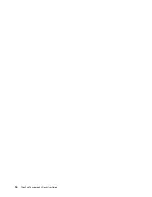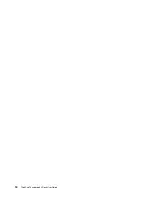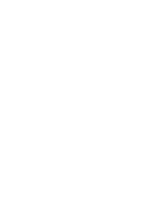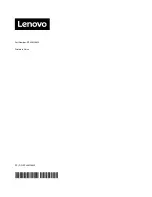Chapter 4. Troubleshooting
This chapter provides some troubleshooting hints and tips to assist you if you experience any problems with
the dock. Check the following items first to try to solve the problem.
General
1.
The dock does not work after connected to a computer with the provided Thunderbolt 3 cable.
a. Ensure that the dock is well powered by its power adapter. The dock always needs an external power
adapter for operation, because it does not take power from the Thunderbolt 3 connector attached to
your computer.
b. Ensure that the device driver of the dock is well installed; if not, install the device driver and restart
the computer.
c. Ensure that the Thunderbolt 3 connector on your computer works well.
2.
The 2.4 GHz wireless keyboard or 2.4 GHz wireless mouse function is interrupted. The mouse
pointer lags or it cannot move. Some characters are lost when you input by the keyboard.
• Ensure that you connect your 2.4 GHz device receiver to the USB 3.0 connector located above the
VGA connector on the dock.
• Avoid connecting another USB 3.0 device next to the connector with the receiver attached.
3.
The charging speed becomes slow, after I connect my device (such as a mobile phone) to the
dock for charging.
Ensure that you connect your mobile phone to the Always On USB 3.0 connector. Disconnect the dock
from the computer, the charging speed might become faster.
4.
My mobile phones or other USB devices cannot be charged after I connect it to the Always On
USB 3.0 connector.
It is recommended that you can disconnect the dock from the computer and then you can charge the
mobile phones or other USB devices.
5.
The mouse and keyboard cannot wake up my computer when connected to the Always On USB
3.0 connector.
Ensure that your mouse or keyboard is connected to another USB connector on the dock instead of the
Always On USB 3.0 connector.
6.
My computer cannot be charged after I connect it to the dock.
Ensure that you use the power adapter that shipped with the dock.
Video output
1.
The external monitor display is blank.
• Ensure that the computer connected to the dock is running correctly and is not in standby or
hibernation mode. When the computer is in standby or hibernation mode, the external monitor display
is always blank.
• Ensure that the device driver is installed following the installation instructions.
• Ensure that the following connections are correct:
– The connection between the Thunderbolt 3 cable and your computer
– The connection between the Thunderbolt 3 cable and the dock
– The connection between the power adapter, the dock, and the electrical outlet
– The connection between your video cable to the dock and the external monitor
© Copyright Lenovo 2017, 2019
13
Содержание ThinkPad Thunderbolt 3
Страница 1: ...ThinkPad Thunderbolt 3 Dock User Guide ...
Страница 4: ...ii ThinkPad Thunderbolt 3 Dock User Guide ...
Страница 10: ...6 ThinkPad Thunderbolt 3 Dock User Guide ...
Страница 20: ...16 ThinkPad Thunderbolt 3 Dock User Guide ...
Страница 22: ...18 ThinkPad Thunderbolt 3 Dock User Guide ...
Страница 23: ......
Страница 24: ...Part Number SP40M56890 Printed in China 1P P N SP40M56890 1PSP40M56890 ...