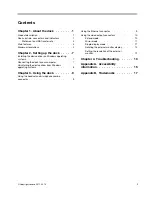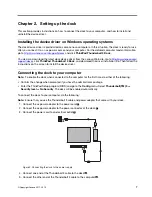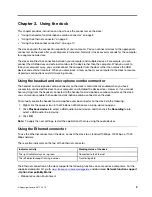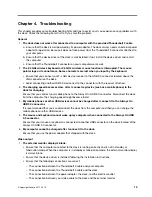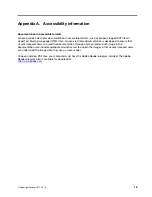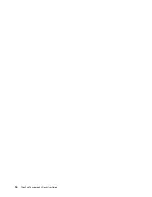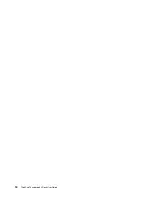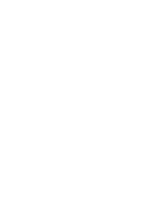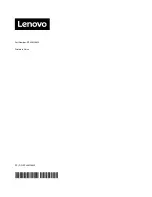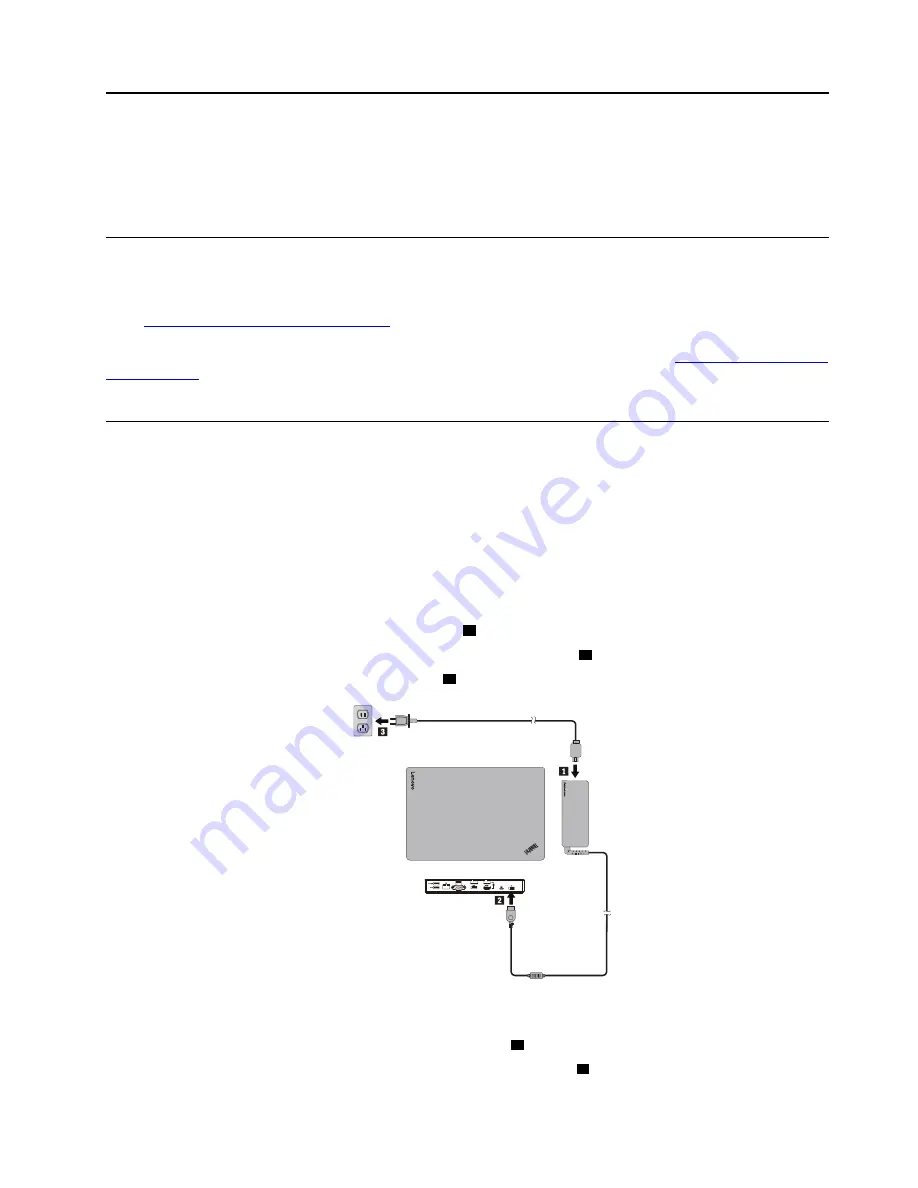
Chapter 2. Setting up the dock
This section provides instructions on how to connect the dock to your computer, and how to install and
uninstall the device driver.
Installing the device driver on Windows operating systems
The dock device driver is preinstalled on some Lenovo computers. In this situation, the dock is ready for use
after you connect it to an ac power source and your computer. For the detailed computer model information,
go to
http://www.lenovo.com/support/docks
and click
ThinkPad Thunderbolt 3 Dock
.
You also can download the latest dock device driver from the Lenovo Web site. Go to
, click
ThinkPad Thunderbolt 3 Dock
, and download the driver installation file. Then follow the
instructions on the screen to install the device driver.
Connecting the dock to your computer
Note:
To enable the dock when connected to the computer for the first time, do either of the following:
• Confirm the change when prompted if you have the administrator privilege.
• Enter the ThinkPad Setup program (BIOS) and go to the
Config
menu. Select
Thunderbolt(TM) 3
➙
Security level
➙
No Security
. The dock will be enabled automatically.
To connect the dock to your computer, do the following:
Note:
Ensure that you use the Thunderbolt 3 cable and power adapter that come with your dock.
1. Connect the ac power adapter to the power cord
1
.
2. Connect the ac power adapter to the power connector of the dock
2
.
3. Connect the power cord to an electrical outlet
3
.
1
2
Figure 2. Connecting the dock to the power supply
4. Connect one end of the Thunderbolt 3 cable to the dock
1
.
5. Connect the other end of the Thunderbolt 3 cable to the computer
2
.
© Copyright Lenovo 2017, 2019
7
Содержание ThinkPad Thunderbolt 3
Страница 1: ...ThinkPad Thunderbolt 3 Dock User Guide ...
Страница 4: ...ii ThinkPad Thunderbolt 3 Dock User Guide ...
Страница 10: ...6 ThinkPad Thunderbolt 3 Dock User Guide ...
Страница 20: ...16 ThinkPad Thunderbolt 3 Dock User Guide ...
Страница 22: ...18 ThinkPad Thunderbolt 3 Dock User Guide ...
Страница 23: ......
Страница 24: ...Part Number SP40M56890 Printed in China 1P P N SP40M56890 1PSP40M56890 ...