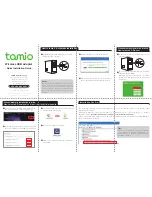8. Drücken Sie die Taste F10.
9. Legen Sie die Installations-CD für Windows XP mit Service-Pack 2 in das CD- oder DVD-Laufwerk ein,
und starten Sie den Computer erneut.
10. Installieren Sie Windows XP Service Pack 3. Sie können Windows XP Service Pack 3 mithilfe der
Installations-CD für Windows XP Service Pack 3 installieren oder es entweder vom Microsoft Download
Center oder der Microsoft Website „Windows Updates“ herunterladen.
11. Rufen Sie die Lenovo Website unter der folgenden Adresse auf:
http://www.lenovo.com/ThinkPadDrivers
12. Laden Sie die Software „Intel Rapid Storage Technology Driver“ von der Website herunter.
13. Führen Sie die Software „Intel Rapid Storage Technology Driver“ aus. Wechseln Sie dazu in das
Verzeichnis
C:\DRIVERS\WIN\IRST\PREPARE
und klicken Sie doppelt auf die Datei „install.cmd“.
14. Schalten Sie den Computer aus, und starten Sie ihn anschließend erneut.
15. Starten Sie ThinkPad Setup.
16. Wählen Sie
Config
aus.
17. Wählen Sie
Serial ATA (SATA)
aus.
18. Wählen Sie
AHCI
aus.
19. Starten Sie Windows XP. Die Eingangsanzeige für den Assistenten für das Suchen neuer Hardware
erscheint.
20. Wählen Sie
Nein, diesmal nicht
aus, und klicken Sie anschließend auf
Weiter
.
21. Wählen Sie
Software von einer Liste oder bestimmten Quelle installieren (für fortgeschrittene
Benutzer)
aus, und klicken Sie anschließend auf
Weiter
.
22. Wählen Sie
Diese Quellen nach dem besten Treiber durchsuchen
aus. Wählen Sie anschließend
Folgende Quelle ebenfalls durchsuchen:
aus, geben Sie den Pfad
C:\DRIVERS\WIN\IRST
ein, und
klicken Sie auf
Weiter
. Die Endanzeige des Assistenten für das Suchen neuer Hardware erscheint.
23. Klicken Sie auf
Fertig stellen
.
24. Wenn das Fenster zum Ändern der Systemeinstellungen angezeigt wird, klicken Sie auf
Ja
. Der
Computer wird erneut gestartet.
25. Stellen Sie das Verzeichnis
C:\SWTOOLS
mithilfe der Sicherungskopie wieder her, die Sie vor der
Installation erstellt haben.
26. Installieren Sie „Intel Chipset Support for Windows 2000/XP/Vista/7“. Führen Sie dazu die Datei
infinst_autol.exe im Verzeichnis
C:\SWTOOLS\DRIVERS\INTELINF
aus.
27. Übernehmen Sie die Programmkorrektur „PCMCIA Power Policy“ für die Registrierungsdatei. Wechseln
Sie dazu in das Verzeichnis
C:\SWTOOLS\OSFIXES\PCMCIAPW\
und klicken Sie doppelt auf die Datei
„install.bat“. Befolgen Sie die angezeigten Anweisungen.
28. Installieren Sie die Einheitentreiber. Die Treiber sind auf dem Festplattenlaufwerk im Verzeichnis
C:\SWTOOLS\DRIVERS
gespeichert. Außerdem müssen Sie die Anwendungssoftware installieren, die
auf dem Festplattenlaufwerk im Verzeichnis
C:\SWTOOLS\APPS
gespeichert ist. Befolgen Sie dazu die
Anweisungen im Abschnitt „Vorinstallierte Anwendungen und Einheitentreiber erneut installieren“ auf
Seite 119.
Anmerkung:
Wenn Sie die erforderlichen Ergänzungsdateien, die Einheitentreiber oder die
Anwendungssoftware nicht auf dem Festplattenlaufwerk finden oder wenn Sie Aktualisierungen
und neueste Informationen zu den Ergänzungsdateien, zu den Einheitentreibern und zur
Anwendungssoftware benötigen, finden Sie diese auf der ThinkPad-Website unter
http://www.lenovo.com/ThinkPadDrivers
Anmerkung:
Wenn Sie das Festplattenlaufwerk aus einem Computer mit einem Einzelkernprozessor
entfernen und es in einem Computer mit einem Doppelkernprozessor installieren, können Sie auf das
Kapitel 8
.
Erweiterte Konfiguration
189
Содержание ThinkPad T420
Страница 1: ...Benutzerhandbuch ThinkPad T420 und T420i ...
Страница 6: ...iv Benutzerhandbuch ...
Страница 116: ...96 Benutzerhandbuch ...
Страница 132: ...112 Benutzerhandbuch ...
Страница 142: ...122 Benutzerhandbuch ...
Страница 202: ...182 Benutzerhandbuch ...
Страница 236: ...216 Benutzerhandbuch ...
Страница 292: ...272 Benutzerhandbuch ...
Страница 296: ...276 Benutzerhandbuch ...
Страница 299: ......
Страница 300: ...Teilenummer Printed in 1P P N ...
Страница 301: ... ...