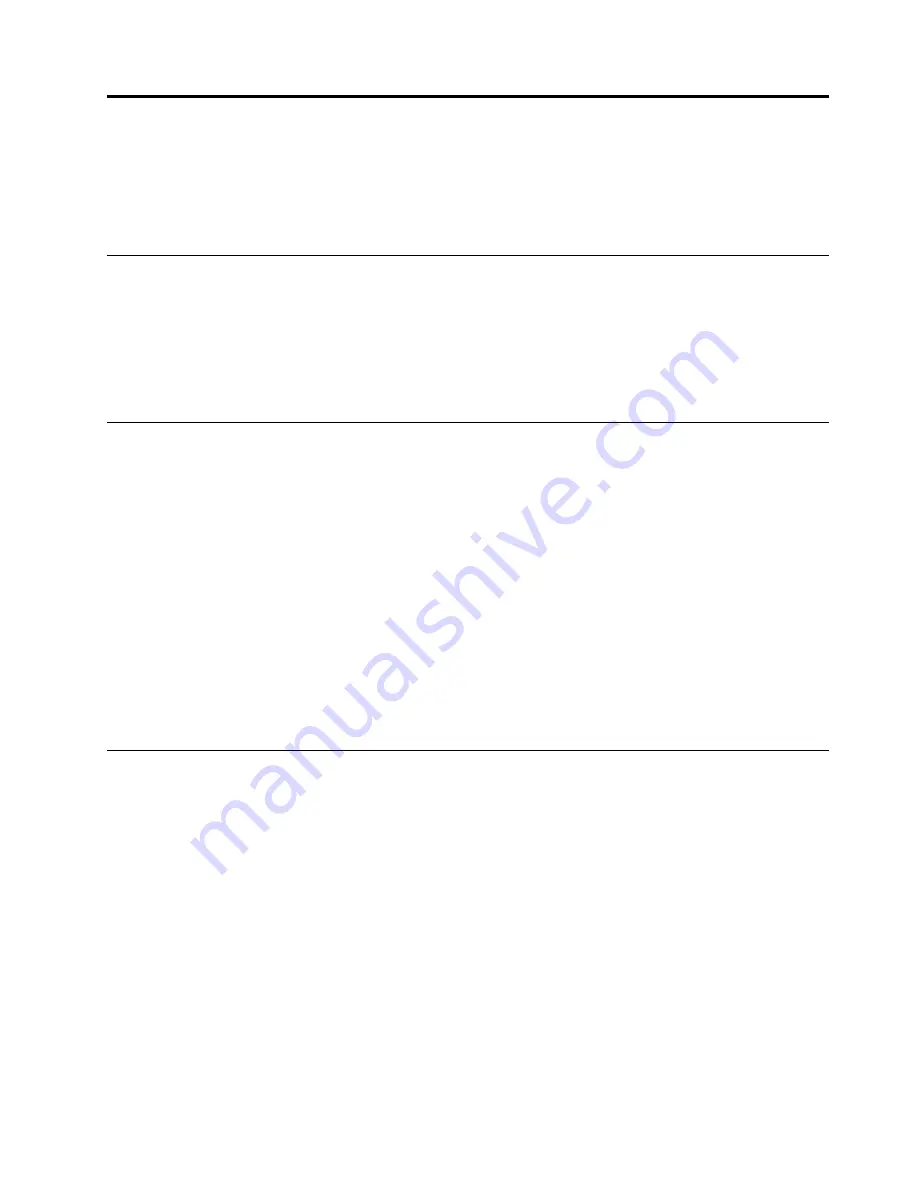
Appendix A. Service and Support
The following information describes the technical support that is available for your product, during the
warranty period or throughout the life of your product. Refer to the Lenovo Limited Warranty for a full
explanation of Lenovo warranty terms.
Online technical support
Online technical support is available during the lifetime of a product at:
http://www.lenovo.com/support
Product replacement assistance or exchange of defective components also is available during the warranty
period. In addition, if your option is installed in a Lenovo computer, you might be entitled to service at your
location. A Lenovo technical support representative can help you determine the best alternative.
Telephone technical support
Installation and configuration support through the Customer Support Center will be available until 90 days
after the option has been withdrawn from marketing. After that time, the support is canceled, or made
available for a fee, at Lenovo’s discretion. Additional support is also available for a nominal fee.
Before contacting a Lenovo technical support representative, please have the following information available:
option name and number, proof of purchase, computer manufacturer, model, serial number and manual,
the exact wording of any error message, description of the problem, and the hardware and software
configuration information for your system.
Your technical support representative might want to walk you through the problem while you are at your
computer during the call.
Telephone numbers are subject to change without notice. The most up-to-date telephone list for Lenovo
Support is always available at http://www.lenovo.com/support/phone. If the telephone number for your
country or region is not listed, contact your Lenovo reseller or Lenovo marketing representative.
Accessibility information
Documentation in accessible formats
Lenovo provides electronic documentation in accessible formats, such as properly tagged PDF files or
HyperText Markup Language (HTML) files. Lenovo electronic documentation is developed to ensure
that visually impaired users can read the documentation through a screen reader. Each image in the
documentation also includes adequate alternative text to explain the image so that visually impaired users
can understand the image when they use a screen reader.
To open and view PDF files, your computer must have the Adobe Reader program installed. The Adobe
Reader program also is available for download at:
http://www.adobe.com
© Copyright Lenovo 2015
21
Содержание ThinkPad OneLink+ Dock
Страница 1: ...ThinkPad OneLink Dock User Guide ...
Страница 4: ...ii ThinkPad OneLink Dock User Guide ...
Страница 26: ...22 ThinkPad OneLink Dock User Guide ...
Страница 38: ...34 ThinkPad OneLink Dock User Guide ...
Страница 42: ...38 ThinkPad OneLink Dock User Guide ...
Страница 44: ...India RoHS RoHS compliant as per E Waste Management Handling Rules 2011 40 ThinkPad OneLink Dock User Guide ...
Страница 45: ......
Страница 46: ... 1P P N SP40H13041 1PSP40H13041 ...






























