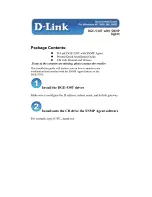3. Wählen Sie
LCD inaktivieren
,
Kopieren
oder
Erweitern
aus. Wenn Sie die Option
LCD inaktivieren
auswählen, wird die Computerausgabe nur auf dem DVI-Bildschirm angezeigt. Wenn Sie
Kopieren
oder
Erweitern
auswählen, wird die Computerausgabe auf dem LCD-Bildschirm und dem DVI-Bildschirm
angezeigt.
4. Klicken Sie auf
Ja
, um die Einstellungen zu übernehmen.
Hinweise zum Anschließen eines DVI-Bildschirms
Schließen Sie den DVI-Bildschirm an die Erweiterungseinheit an, und schalten Sie ihn ein, bevor Sie
den Computer einschalten. Andernfalls kann das System nicht erkennen, dass der DVI-Bildschirm
angeschlossen ist. Wenn die Option zum Aktivieren des DVI-Bildschirms nicht im Fenster „Eigenschaften
von Anzeige“ erscheint, schließen Sie das Fenster, und öffnen Sie es erneut. Wird die Option immer noch
nicht angezeigt, stellen Sie sicher, dass der Bildschirm ordnungsgemäß angeschlossen ist. Schließen
Sie den Bildschirm erneut an.
DisplayPort-Anschluss verwenden
Ihr Computer verfügt über einen DisplayPort-Anschluss, eine moderne Schnittstelle für Digitalbildschirme,
über die Sie verschiedene externe Einheiten an Ihren Computer anschließen können, z. B. Bildschirme,
Projektoren (Beamer) oder HDTV-Geräte.
Dieser kompakte Anschluss ermöglicht eine Plug-and-play-Konfiguration und unterstützt Adapter, die an
DVI- oder VGA-Anschlüsse angeschlossen werden können.
Präsentationen vorbereiten
Anmerkung:
Wenn Ihr Computer ein Windows 7-Modell ist, unterstützt er den Presentation Director
nicht, aber die Tastenkombinationen Fn+F7 und Win+P können zum Umschalten der Anzeige der
Computerausgabe zu dem angeschlossenen Projektor verwendet werden.
Mit dem Presentation Director können Sie Ihren Computer auf einfache Weise so konfigurieren, dass Sie
professionelle Präsentationen durchführen können, auch wenn Sie sich nicht in Ihrem Büro befinden.
Sie können mithilfe des Presentation Director die Auflösung anpassen und die Zeitgeber zur
Stromverbrauchssteuerung vorübergehend inaktivieren, um eine störungsfreie Präsentation sicherzustellen.
Der Presentation Director verfügt über einige vordefinierte Präsentationsschemas. Um ein
Präsentationsschema anzuwenden, können Sie die Tastenkombination Fn+F7 verwenden.
Um den Presentation Director zu starten, klicken Sie auf
Start
➙
Alle Programme
➙
ThinkVantage
➙
Presentation Director
, und befolgen Sie die angezeigten Anweisungen.
Videoprojektor
Um Informationen und Präsentationen anzuzeigen, können Sie einen Datenprojektor (Beamer) an Ihren
Computer anschließen. Schließen Sie den Datenprojektor an den Bildschirmanschluss des Computers an.
Anmerkung:
Es kann einige Sekunden dauern, bis ein Bild durch den Projektor angezeigt wird. Wenn nach
60 Sekunden keine Anzeige erfolgt, versuchen Sie den Fehler zu beheben, indem Sie durch Drücken der
Tastenkombination Fn+F7 zwischen den Anzeigeausgaben wechseln.
Wenn auf Ihrem Computer Windows Vista oder Windows XP ausgeführt wird, können Sie ein
Präsentationsschema erstellen, indem Sie den Anweisungen des Presentation Director folgen und einen
Projektor an den Computer anschließen. Sie haben die Möglichkeit, das Schema für eine zukünftige
Präsentation mit demselben Gerät zu speichern.
56
Benutzerhandbuch
Содержание THINKPAD L420
Страница 1: ...Benutzerhandbuch ThinkPad L420 L421 und L520 ...
Страница 6: ...iv Benutzerhandbuch ...
Страница 20: ...xviii Benutzerhandbuch ...
Страница 90: ...70 Benutzerhandbuch ...
Страница 106: ...86 Benutzerhandbuch ...
Страница 116: ...96 Benutzerhandbuch ...
Страница 184: ...164 Benutzerhandbuch ...
Страница 232: ...212 Benutzerhandbuch ...
Страница 243: ......
Страница 244: ...Teilenummer Printed in 1P P N ...
Страница 245: ... ...