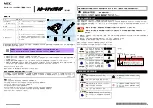1. Halten Sie die Finger über der Tastatur, und drücken Sie den TrackPoint-Stift leicht mit dem Zeigefinger
in die Richtung, in die Sie den Zeiger bewegen möchten.
Drücken Sie den TrackPoint-Stift von sich weg, um den Zeiger auf dem Bildschirm nach oben zu
bewegen. Wenn Sie den TrackPoint-Stift zu sich her ziehen, wird der Zeiger auf dem Bildschirm nach
unten bewegt. Sie können den Zeiger auch seitlich bewegen, indem Sie den TrackPoint-Stift zur Seite
drücken.
Anmerkung:
Der Zeiger kann sich auf dem Bildschirm ungewollt verschieben. Dies ist kein Fehler.
Wenn Sie den TrackPoint einige Sekunden lang nicht benutzen, hört das ungewollte Verschieben des
Zeigers auf.
2. Indem Sie mit dem Daumen die linke oder rechte Klicktaste drücken und den TrackPoint-Stift bewegen,
können Sie in den Anwendungen Komponenten auswählen und ziehen.
TrackPoint anpassen
Sie können die TrackPoint-Zeigereinheit und die zugehörigen Klicktasten anpassen.
• Ändern Sie die Zuordnung der linken und rechten Tastenfunktionen.
• Ändern Sie die Empfindlichkeit des TrackPoint.
• Aktivieren Sie die Funktion „Vergrößern“.
• Aktivieren Sie die TrackPoint-Blätterfunktion.
• Aktivieren Sie die Hinweise zum Blättern mit dem TrackPoint.
Gehen Sie wie folgt vor, um den TrackPoint anzupassen:
• Drücken Sie die Tastenkombination Fn+F8. Eine Anzeige für die Einstellungen der UltraNav-Einheit
erscheint.
• Klicken Sie auf
Einstellungen verwalten
, um das Fenster „Eigenschaften von Maus“ zu öffnen.
• Klicken Sie auf die Registerkarte
UltraNav
. Fahren Sie unter „TrackPoint“ fort, um die Einstellungen
zu ändern.
Weitere Informationen erhalten Sie in der Hilfe dieses Dienstprogramms.
Kappe auswechseln
Die Kappe
1
auf dem TrackPoint-Stift kann abgezogen werden. Sie können sie wie in der Abbildung
dargestellt austauschen.
Anmerkung:
Wenn Sie die Tastatur ersetzen, sollten Sie beachten, dass im Lieferumfang einer neuen
Tastatur eine Standardkappe enthalten ist. Sie können jedoch die Kappe von der alten Tastatur aufbewahren
und für die neue Tastatur verwenden.
34
Benutzerhandbuch
Содержание THINKPAD L420
Страница 1: ...Benutzerhandbuch ThinkPad L420 L421 und L520 ...
Страница 6: ...iv Benutzerhandbuch ...
Страница 20: ...xviii Benutzerhandbuch ...
Страница 90: ...70 Benutzerhandbuch ...
Страница 106: ...86 Benutzerhandbuch ...
Страница 116: ...96 Benutzerhandbuch ...
Страница 184: ...164 Benutzerhandbuch ...
Страница 232: ...212 Benutzerhandbuch ...
Страница 243: ......
Страница 244: ...Teilenummer Printed in 1P P N ...
Страница 245: ... ...