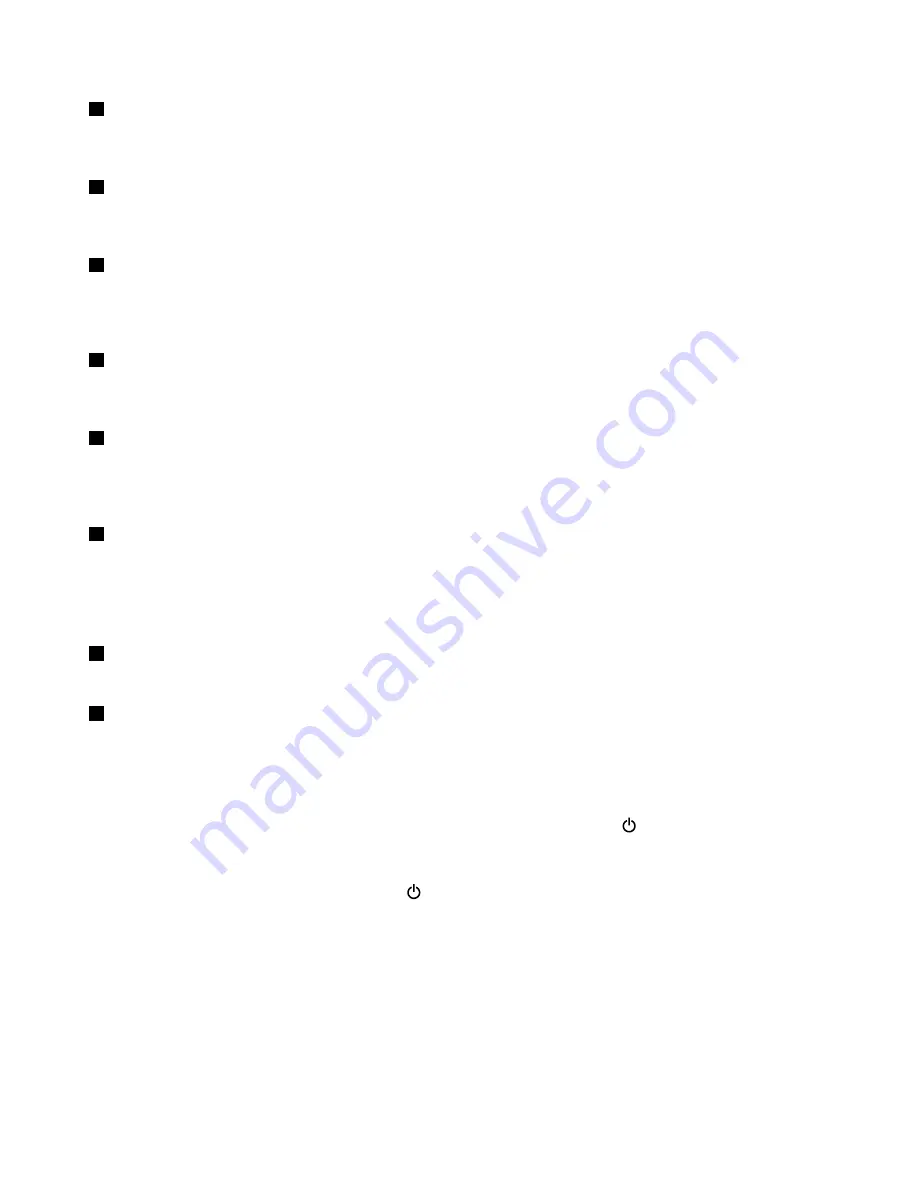
1
Microphones
The built-in microphones capture sound and voice when they are used with an application capable of
handling audio.
2
Camera-in-use indicator
When you start either the front facing camera or the rear-facing camera, the camera-in-use indicator turns
on automatically.
3
Front-facing camera
Your tablet has a 2-megapixel front-facing camera. You can use the camera to take pictures, create videos,
or make video calls in collaboration with Web applications. When the camera is started, the camera-in-use
indicator turns on. For more information, see “Using the cameras” on page 23.
4
Ambient light sensor
The ambient light sensor detects the brightness of the environment. The screen brightness automatically
adjusts depending on the ambient light conditions detected by the ambient light sensor.
5
NFC touchpoint (on some models)
If you find a near field communication (NFC) touchpoint on the right side of the display, it indicates that
your tablet supports the NFC feature. For more information about the NFC feature, see “Using the NFC
connection” on page 34.
6
Windows button
•
For Microsoft
®
Windows
®
8.1:
Tap the Windows button to switch between the current workspace and
the Start screen; or tap the Windows button to wake up the tablet from sleep mode.
•
For Microsoft Windows 10:
Tap the Windows button to open the Start menu; or tap the Windows
button to wake up the tablet from sleep mode.
7
Screen-rotation-lock button
Press the button to enable or disable the screen auto-rotation function.
8
Power button
Press the power button to turn on the tablet.
To turn off the tablet, do the following:
•
For Windows 8.1:
Do one of the following:
– Go to the Start screen by tapping the Windows button, tap the power icon
, and then tap
Shut down
.
– Swipe in from the right edge of the screen to display the charms. Then tap
Settings
➙
Power
➙
Shut down
.
•
For Windows 10:
Open the Start menu, tap
Power
, and then tap
Shut down
.
If the tablet stops responding and you cannot turn it off, press and hold the power button for four seconds or
more.
You also can define what the power button does. For example, by pressing the power button, you can turn
off the tablet or put the tablet into sleep mode. To change what the power button does, do the following:
1. Go to Control Panel, then change the view of Control Panel from Category to Large icons or Small icons.
2. Tap
Power Options
➙
Choose what the power buttons do
.
3. Follow the instructions on the screen.
2
ThinkPad Helix User Guide
Содержание ThinkPad Helix 20CG
Страница 1: ...ThinkPad Helix User Guide Machine Types 20CG and 20CH ...
Страница 38: ...30 ThinkPad Helix User Guide ...
Страница 46: ...38 ThinkPad Helix User Guide ...
Страница 52: ...44 ThinkPad Helix User Guide ...
Страница 82: ...74 ThinkPad Helix User Guide ...
Страница 90: ...82 ThinkPad Helix User Guide ...
Страница 102: ...94 ThinkPad Helix User Guide ...
Страница 112: ...104 ThinkPad Helix User Guide ...
Страница 126: ...China recycling information for Waste Electrical and Electronic Equipment WEEE 118 ThinkPad Helix User Guide ...
Страница 130: ...122 ThinkPad Helix User Guide ...
Страница 132: ...124 ThinkPad Helix User Guide ...
Страница 135: ......
Страница 136: ......

























