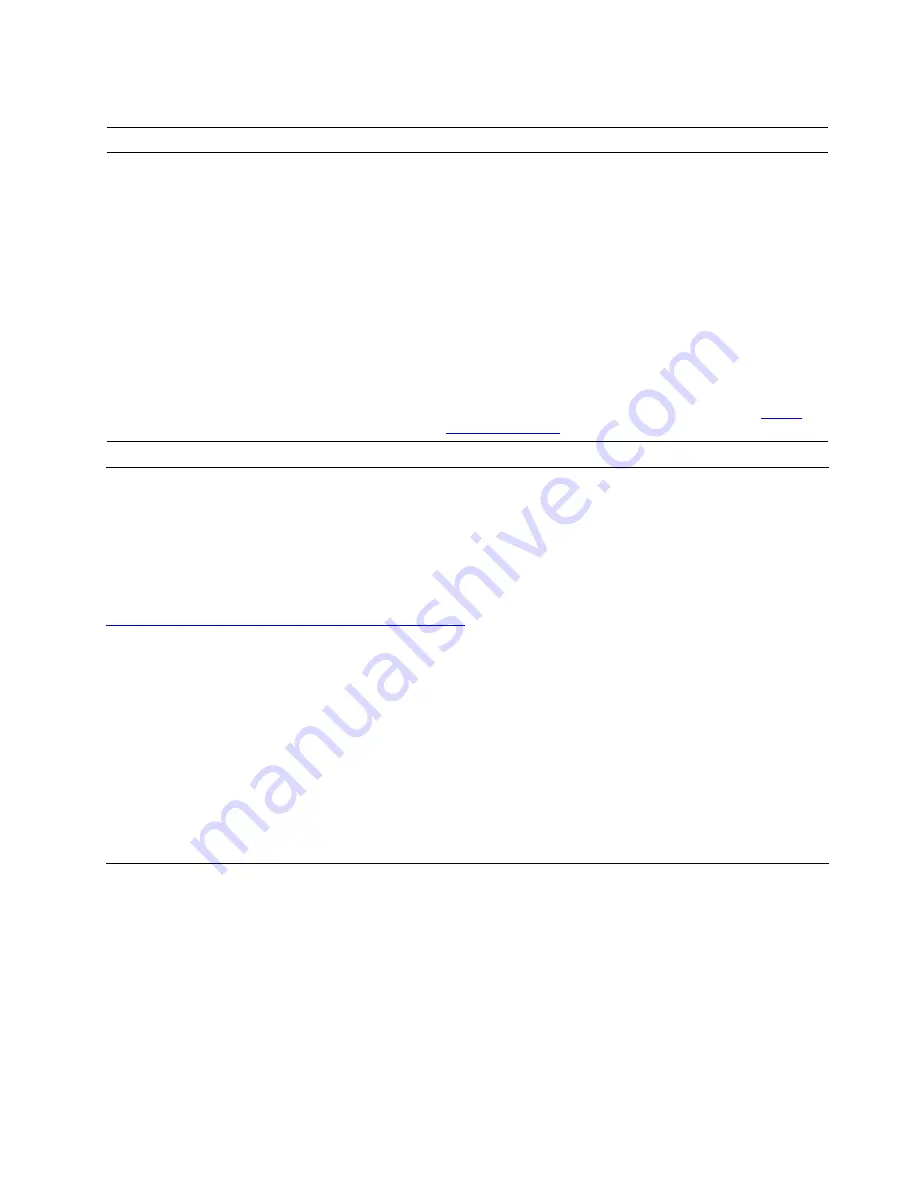
Software problems
Problem
Solution
Some programs do not work as expected.
1. Check whether the problem is caused by a program.
a. Ensure that the software is compatible with the computer.
Refer to the information supplied with the software for more
information.
b. Verify that other software works correctly on the computer.
c. Verify that the software you are using works on another
computer.
2. If the problem is caused by a program:
• Refer to the printed documentation that comes with the
program or the help system of the program.
• Update the program.
• Uninstall the program and then reinstall it. To download a
program that is preinstalled on your computer, go to
and follow the on-screen instructions.
Diagnostics
Use diagnostic solutions to test hardware components and report operating-system-controlled settings that
interfere with the correct operation of your computer.
Lenovo diagnostic tools
This section introduces a set of Lenovo diagnostic tools. For more information, go to:
https://pcsupport.lenovo.com/lenovodiagnosticsolutions
Lenovo Vantage
Lenovo Vantage is preinstalled on your computer. To diagnose problems with Lenovo Vantage:
1. Open the Start menu.
2. Click
Lenovo Vantage
➙
Health & Support
➙
Run a Hardware Scan
.
3. Follow the on-screen instructions.
If you are unable to isolate and resolve the problem after running Lenovo Vantage, save and print the log files
created by the program. You might need the log files when you speak to a Lenovo technical support
representative.
Recovery
This section introduces the recovery information of the Windows 10 operating system. Ensure that you read
and follow the on-screen recovery instructions. The data on your computer might be deleted during the
recovery process. To avoid data loss, make a backup copy of all the data that you want to keep.
Restore system files and settings to an earlier point
1. Go to Control Panel and view by large icons or small icons.
2. Click
Recovery
➙
Open System Restore
. Then, follow the on-screen instructions.
Troubleshooting, diagnostics, and recovery
35
Содержание ThinkCentre M75q-1
Страница 1: ...M75q 1 User Guide ...
Страница 6: ...iv M75q 1 User Guide ...
Страница 26: ...20 M75q 1 User Guide ...
Страница 44: ...38 M75q 1 User Guide ...
Страница 47: ...Figure 2 Removing the power cord Figure 3 Installing the power cord Chapter 7 CRU replacement 41 ...
Страница 49: ...Figure 5 Removing the vertical stand Figure 6 Installing the vertical stand Chapter 7 CRU replacement 43 ...
Страница 56: ...Figure 17 Removing the storage drive bracket Figure 18 Removing the storage drive 50 M75q 1 User Guide ...
Страница 68: ...Figure 43 Opening the memory module retainer Figure 44 Removing the memory module 62 M75q 1 User Guide ...
Страница 76: ...70 M75q 1 User Guide ...
Страница 96: ...90 M75q 1 User Guide ...
Страница 102: ...Ukraine RoHS India RoHS RoHS compliant as per E Waste Management Rules Mainland China RoHS 96 M75q 1 User Guide ...
Страница 108: ...102 M75q 1 User Guide ...
Страница 111: ......
Страница 112: ......






























