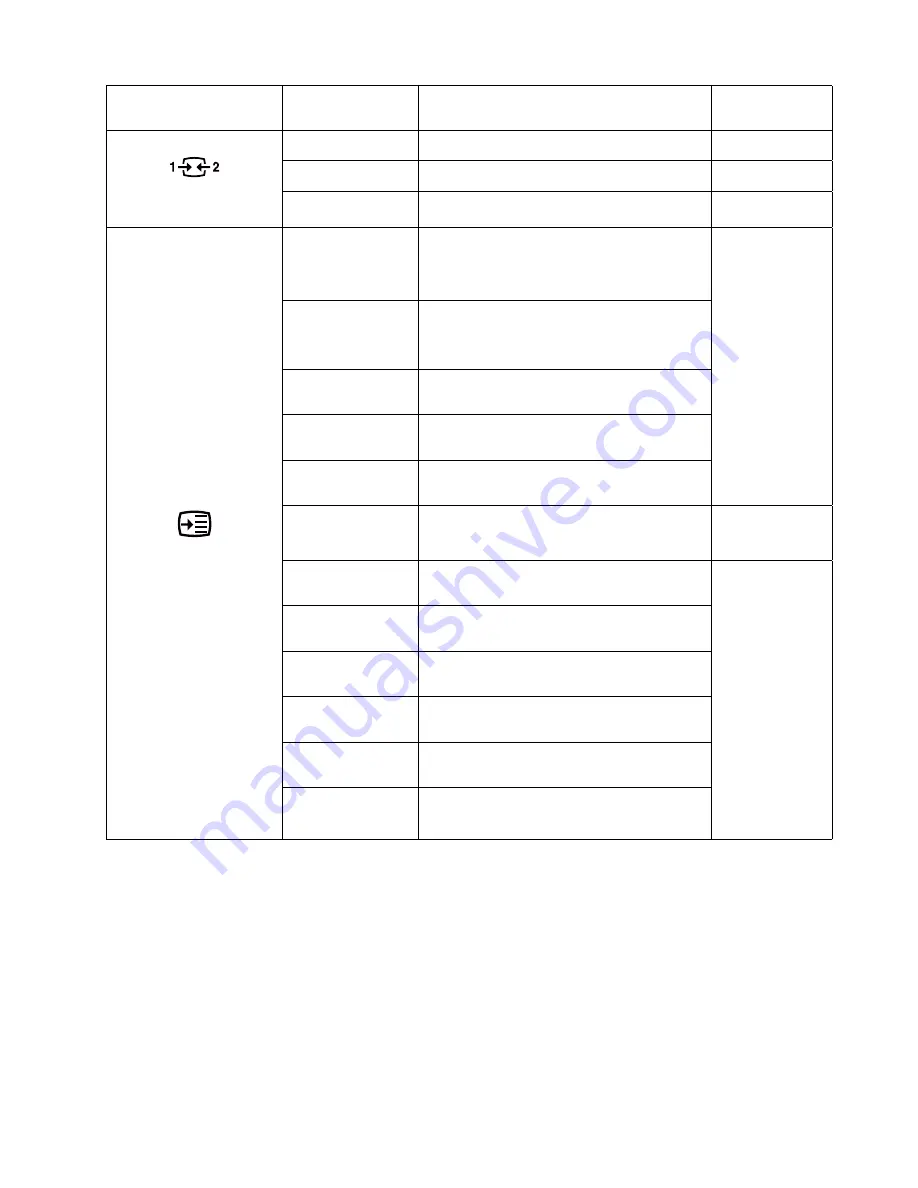
Chapter 2.
2-6
OSD Icon on Main Menu
Sub menu
Description
Controls and
Adjustments
Input Source
HDMI
HDMI input source.
HDMI input port
DP
DP input source.
DP input port
TYPE C
TYPE C input source.
TYPE C input
port
Menu setting
Information
Shows Model name,Refresh,Firmware,Serial
Number
.
Note:
This screen offers information only, and
(does) not allow for setting changes.
All input ports
Language
Changes languages of menu.
Note:
The selected language only affects the
language of the OSD. It has no effect on any
software running on the computer.
Menu Horizontal
Adjusts menu location.
Changes the horizontal position of the OSD.
Menu Vertical
Adjusts menu location.
Changes the vertical position of the OSD.
Transparency
To adjust the transparency of the screen image.
DP Select
Displayport version selection.
•
DP1.1
•
DP1.2
Only DP port
FreeSync
Enable/Disable Free sync function.
All input ports
OSD Timeout
To automatically turn off OSD after a preset
period of time.
USB Charging
Enable/Disable USB Charging function.
Smart Power
Enable/Disable Smart Power function.
Super USB-C
Charging
Enable/Disable Super USB-C Charging
function.
Reset All Settings
•
Cancel
•
Factory Reset
Reset monitor to the original settings.
Содержание Q27h-10
Страница 1: ...Lenovo Q27h 10 User Guide ...















































