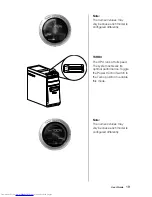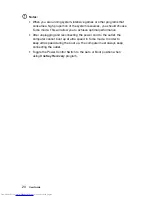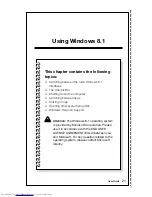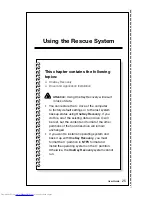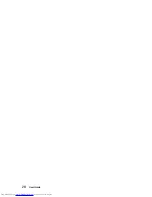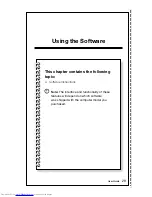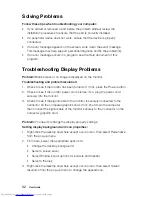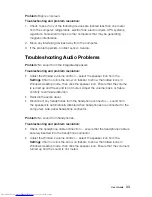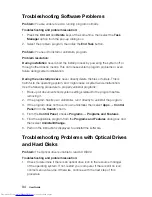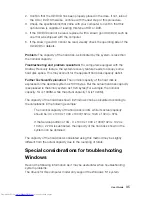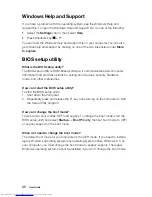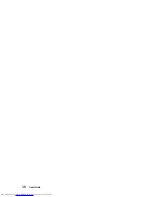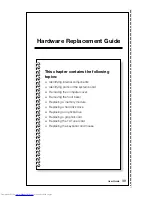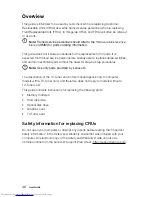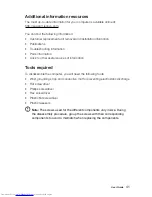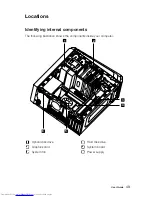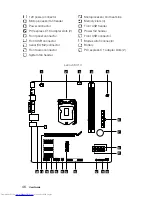33
User Guide
Problem:
Ripple on screen.
Troubleshooting and problem resolution:
1. Check to see if any of the following devices are located less than one meter
from the computer: refrigerators, electric fans, electric dryers, UPS systems,
regulators, fluorescent lamps or other computers that may be generating
magnetic interference.
2. Move any interfering devices away from the computer.
3. If the problem persists, contact Lenovo Service.
Troubleshooting Audio Problems
Problem:
No sound from the integrated speakers.
Troubleshooting and problem resolution:
• Adjust the Windows volume control — select the speaker icon from the
Settings
Charm or click the arrow on taskbar to show the hidden icons in
Windows desktop mode, then click the speaker icon. Ensure that the volume
is turned up and the sound is not muted. Adjust the volume, bass, or treble
controls to eliminate distortion.
• Reinstall the audio driver.
• Disconnect any headphones from the headphone connector — sound from
the speakers is automatically disabled when headphones are connected to the
computer’s side-panel headphone connector.
Problem:
No sound from headphones.
Troubleshooting and problem resolution:
• Check the headphone cable connection — ensure that the headphone cable is
securely inserted into the headphone connector.
• Adjust the Windows volume control — select the speaker icon from the
Settings
Charm or click the arrow on taskbar to show the hidden icons in
Windows desktop mode, then click the speaker icon. Ensure that the volume is
turned up and the sound is not muted.
Содержание IdeaCentre K4 Series
Страница 3: ......
Страница 29: ...24 User Guide ...
Страница 33: ...28 User Guide ...
Страница 43: ...38 User Guide ...