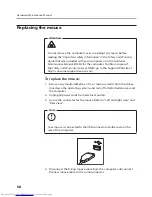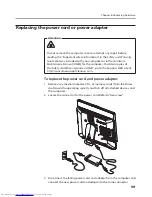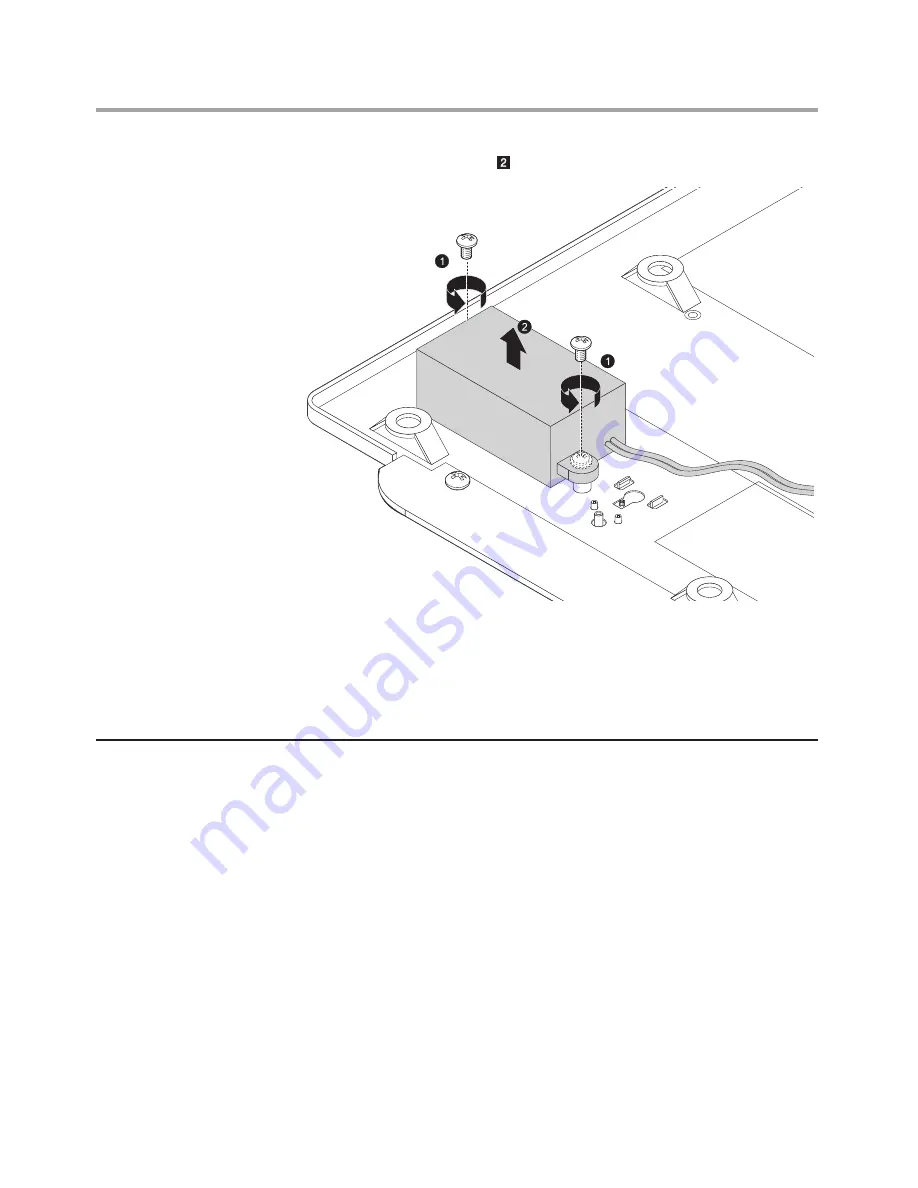
Chapter 8. Replacing hardware
47
6. Lift up the speakers system.
7. Align then screw in the new speakers system.
8. Connect the new speakers cables to the motherboard.
9. Install the motherboard cover back.
10. Install the computer cover and computer stand.
Removing the inverter board
To remove the inverter board
1. Remove the computer stand. Refer to "Removing the computer stand".
2. Remove the computer cover. Refer to "Removing the computer cover".
3. Remove the optical disk drive. Refer to "Replacing the optical disk
drive".
4. Remove the 3 screws that secure the inverter board and cover to the
chassis.
5. Lift up the inverter board and cover.