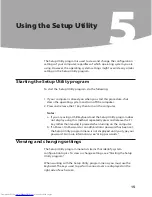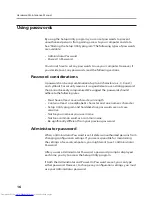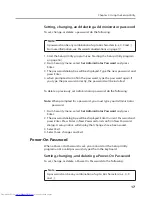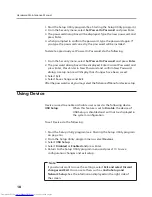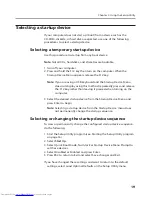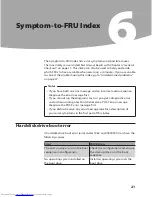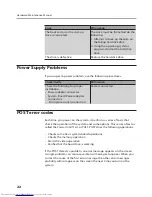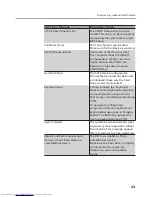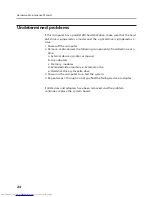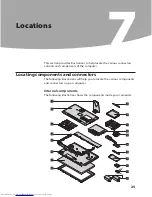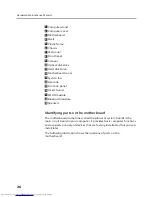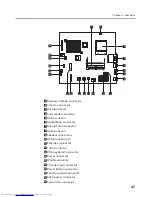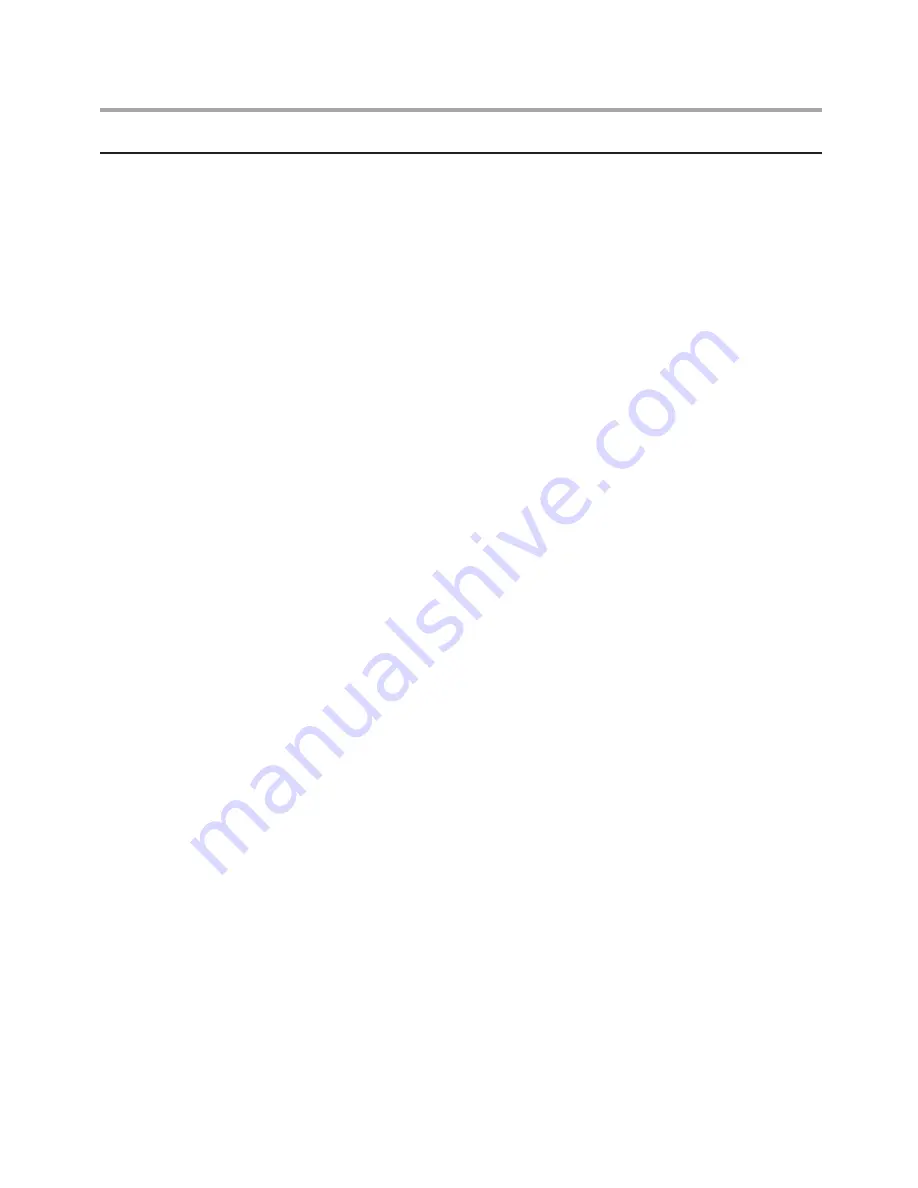
Hardware Maintenance Manual
20
Exiting from the Setup Utility program
When you finish viewing or changing settings, press Esc to return to the
Setup Utility program menu (you might have to press Esc several times).
If you want to save the new settings, select
Save changes and Exit
before
you exit. Otherwise, your changes will not be saved.