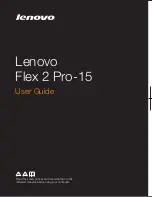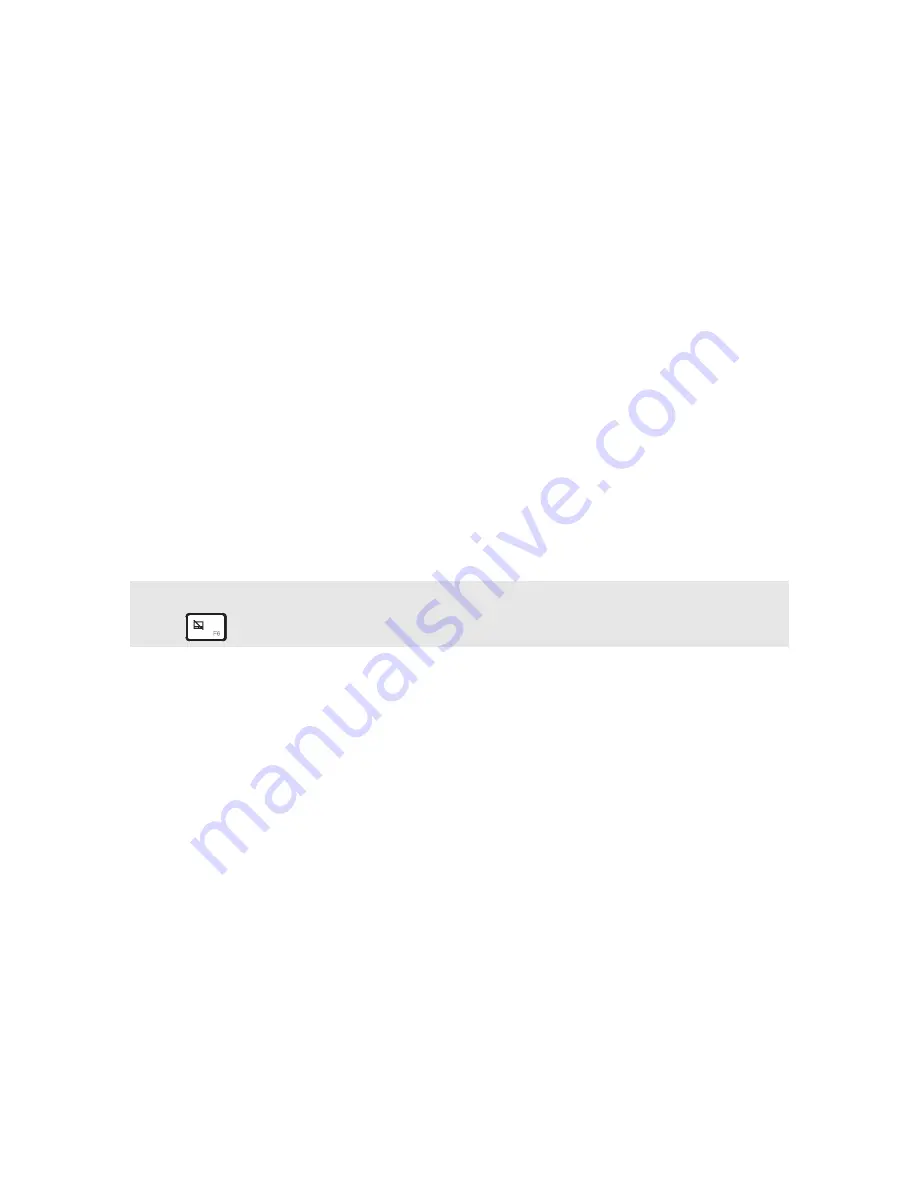
2
Chapter 1. Getting to know your computer
Integrated
camera
Used
for
video
communication
or
taking
photos.
Built-in
microphone
Captures
sound
which
can
be
used
for
video
conferencing,
voice
narration,
or
audio
recording.
Display
Provides
visual
output.
Wireless
antennas
Connects
to
the
wireless
adapter
to
receive
and
send
wireless
radio
signals.
Touch pad
The
touch
pad
functions
as
a
conventional
mouse.
Touch
pad:
To
move
the
pointer
on
the
screen,
slide
your
fingertip
on
the
pad
in
the
direction
you
wish
to
move
the
cursor.
Touch
pad
buttons:
Perform
the
functions
of
the
left
and
right
buttons
as
those
of
the
left
and
right
buttons
on
a
conventional
mouse.
Note:
You
can
enable
or
disable
the
Touch
pad
and
the
Touch
pad
buttons
by
pressing
.
Numeric keypad
For
details,
see
“Using
the
keyboard”
on
page
3.
a
b
c
d
e
f
Содержание Flex 2 Pro-15
Страница 4: ......
Страница 40: ...en US Rev AA00 Lenovo China 2014 ...