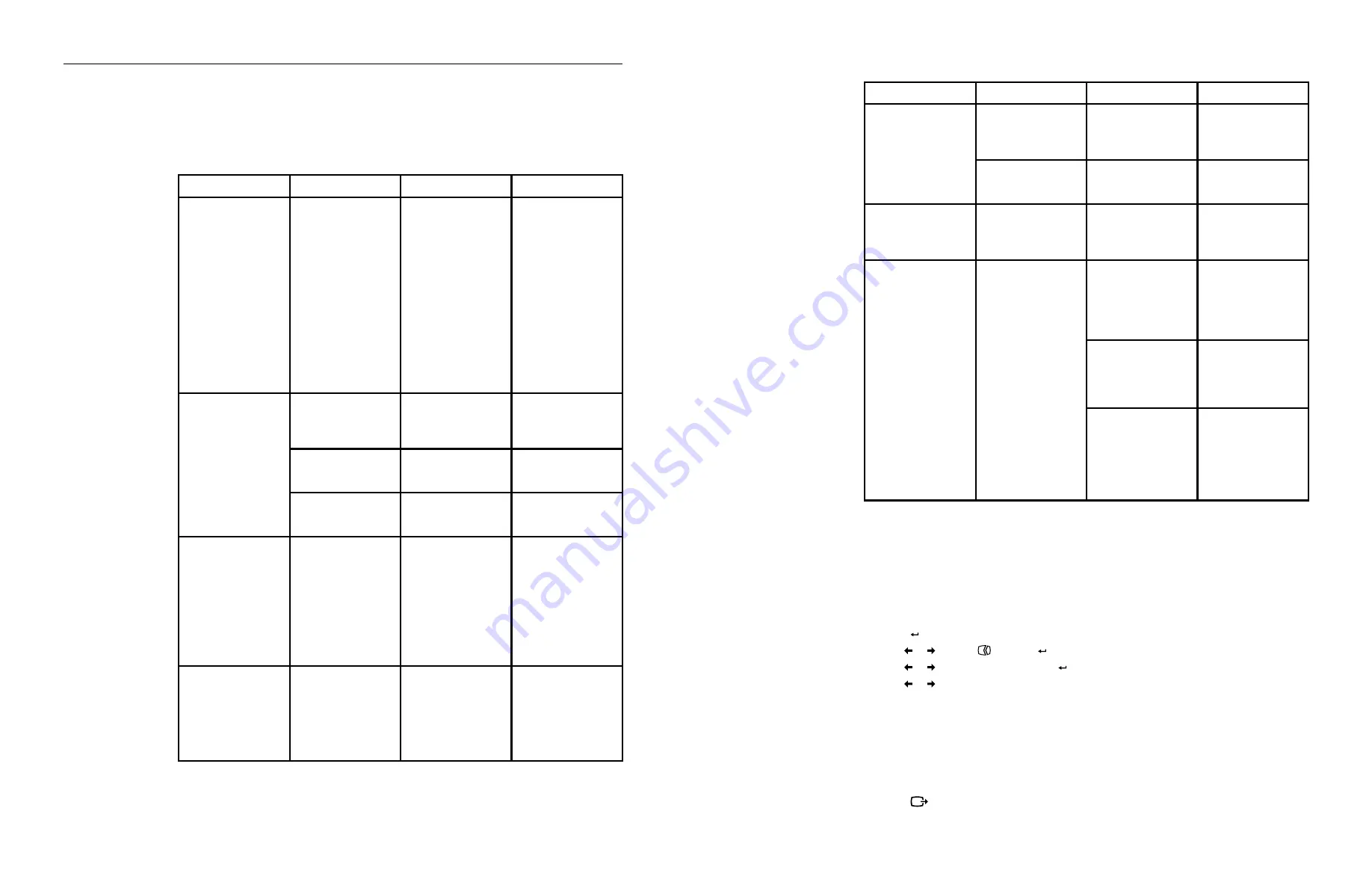
Chapter 3� 3-3
Troubleshooting
If you have a problem setting up or using your monitor, you might be able to solve it yourself�
Before calling your dealer or Lenovo, try the suggested actions that are appropriate to your
problem�
Table 3-2.
Troubleshooting
Problem
Possible cause
Suggested action
Reference
The words "Out of
Range" are shown on the
screen, and the power
indicator is flashing
green�
The system is set to a
display mode which is
not supported by the
monitor�
If you are replacing an
old monitor, reconnect
it and adjust the display
mode to within the
specified range for your
new monitor�
If using a Windows
system, restart the
system in safe mode,
then select a supported
display mode for your
computer�
If these options do
not work, contact the
Support Center�
"Selecting a supported
display mode"on page
2-7
The image quality is
unacceptable�
The video signal cable
is not connected with
the monitor or system
completely�
Be sure the signal cable
is firmly plugged into
the system and monitor�
"Connecting and turning
on your monitor"on
page 1-4
The color settings may
be incorrect�
Select another color
setting from the OSD
menu�
"Adjusting your monitor
image"on page 2-3
The automatic image
setup function was not
performed�
Perform automatic
image setup�
"Adjusting your monitor
image"on page 2-3
The power indicator is
not lit and there is no
image�
•
The monitor’s power
switch is not switched
on�
•
The power cord is
loose or disconnected�
•
There is no power at
the outlet�
•
Be sure the power cord
is connected properly�
•
Be sure the outlet has
power�
•
Power on the monitor�
•
Try using another
power cord�
•
Try using another
electrical outlet�
"Connecting and turning
on your monitor"on
page 1-4
Screen is blank and
power indicator is
amber�
The monitor is in
Standby/Suspend mode�
•
Press any key on the
keyboard or move
the mouse to restore
operation�
•
Check the Power
Options settings on
your computer�
"Understanding power
management"on page
2-8
Chapter 3. 3-4
Table 3-2.
Troubleshooting
Problem
Possible cause
Suggested action
Reference
The power indicator is
amber, but there is no
image�
The video signal cable
is loose or disconnected
from the system or
monitor�
Be sure the video cable
is connected with the
system properly�
"Connecting and turning
on your monitor"on
page 1-4
The monitor brightness
and contrast are at the
lowest setting�
Adjust the brightness
and contrast setting on
the OSD menu�
"Adjusting your monitor
image"on page 2-3
One or more of the
pixels appear discolored�
This is a characteristic
of the LCD technology
and is not an LCD
defect�
If there are more than
five pixels missing,
contact the Support
Center�
Appendix A�"Service
and Support"on page
A-1
•
Fuzzy lines in text or a
blurry image�
•
Horizontal or vertical
lines through the
image�
•
Image setup has not
been optimized�
•
Your system Display
Properties setting have
not been optimized�
Adjust the resolution
settings on your system
to match the native
resolution for this
monitor: 1920 x 1080 at
60 Hz�
"Adjusting your monitor
image"on page 2-3
Perform automatic
image setup� If
automatic image setup
does not help, perform
manual image setup�
"Selecting a supported
display mode"on page
2-7
When working in the
native resolution, you
may find additional
improvements by
adjusting the Dots Per
Inch (DPI) setting on
your system�
See the Advanced
section of your system’s
display properties�
Manual image setup
If automatic image setup does not establish the image that you prefer, perform manual image setup�
(For VGA [analog] only)
Note:
Have your monitor powered on for about 15 minutes, until the monitor warms up�
1� Press to open the OSD menu�
2� Use or to select
and press to access�
3� Use or to select manual and press to access�
4� Use or to select
Clock
and
Phase
adjustment�
5�
When the image no longer looks distorted, press Enter to save the adjustments of
Clock
and
Phase
�
6� Press
to leave the OSD menu�
•
Clock (pixel frequency) adjusts the number of pixels scanned by one horizontal sweep�
If the frequency is not correct, the screen shows vertical stripes and the picture does not
have the correct width�
•
Phase adjusts the phase of the pixel clock signal� With a wrong phase adjustment, the
picture has horizontal disturbances in light picture�
















