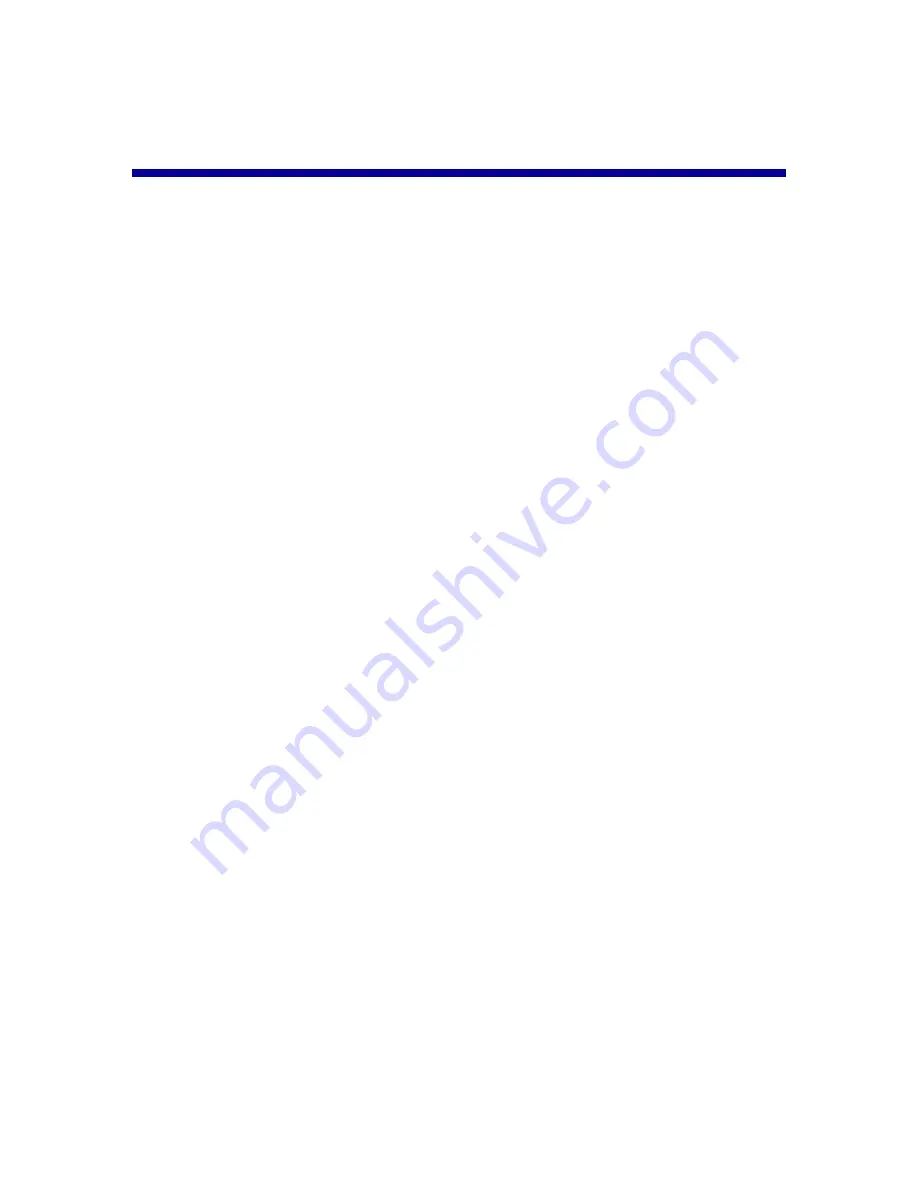
36
Troubleshooting
Should the printer have a problem, this section helps you find the solution.
From the following list, select the category that best describes the type of
problem you are having. Turn to the page listed, and use the table to find
solutions to specific problems.
•
“Setup troubleshooting” on page 37
•
“Jams and misfeeds troubleshooting” on page 40
•
“Print troubleshooting” on page 41
•
“Error messages troubleshooting” on page 44
Содержание 4330
Страница 1: ...User s Guide 4330 Inkjet Printer User s Guide ...
Страница 28: ...28 2 Press down on the cartridge lever to raise the cartridge lid 3 Remove the old cartridge and dispose of it ...
Страница 30: ...30 4 Snap the lid closed 5 Close the access cover Note The access cover must be closed to start a print job ...




























