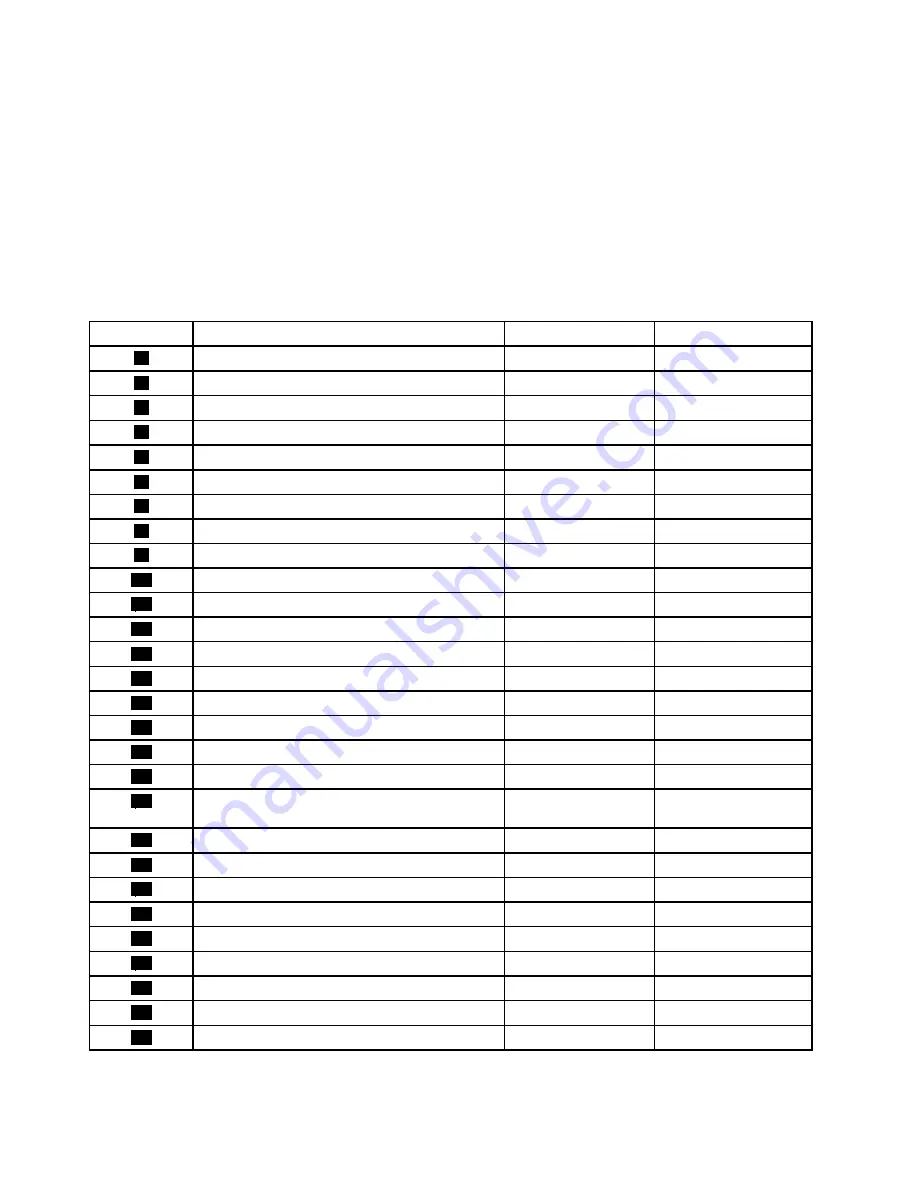
The following table lists the major FRUs shown in Figure 3 “Locating major FRUs and CRUs” on page 69 and
identifies which FRUs are also self-service CRUs or optional-service CRUs.
Notes:
• Self-service CRUs: These CRUs unplug or are secured by no more than two screws. Examples of
these types of CRUs include the keyboard, the mouse, any USB device, and the power cord. Other
self-service CRUs depending on product design might include memory modules, adapter cards, hard
disk drives, and optical drives.
• Optional-service CRUs: These CRUs are isolated parts within the computer and are concealed by an
access panel that is typically secured by more than two screws. Once the access panel is removed, the
specific CRU is visible.
Number
FRU description
Self-service CRU
Optional-service CRU
1
System stand hinge cover
Yes
No
2
System stand
No
Yes
3
Computer cover
No
No
4
System board shield window
No
No
5
System board shield
No
No
6
Handle bar
No
No
7
Heat sink assembly
No
No
8
Microprocessor
No
No
9
Memory module
No
No
10
Battery
No
No
11
Microprocessor fan
No
No
12
System board
No
No
13
Card reader
No
No
14
Foot stand
No
Yes
15
Internal speaker
No
No
16
Wi-Fi cable connector
No
No
17
Power supply
No
No
18
Rear I/O connector
No
No
19
Internal speaker
No
No
20
Control button board
No
No
21
Foot stand
No
Yes
22
Hard disk drive
No
No
23
LCD bracket
No
No
24
LCD panel
No
No
25
Inverter
No
No
26
Optical drive
No
No
27
VESA mount bracket
No
No
28
Integrated camera
No
No
70
ThinkCentre Edge Hardware Maintenance Manual
Содержание 3569
Страница 1: ...ThinkCentre Edge Hardware Maintenance Manual Machine Types 3569 3571 and 3574 ...
Страница 2: ......
Страница 3: ...ThinkCentre Edge Hardware Maintenance Manual Machine Types 3569 3571 and 3574 ...
Страница 8: ...2 ThinkCentre Edge Hardware Maintenance Manual ...
Страница 15: ...Chapter 2 Safety information 9 ...
Страница 19: ...Chapter 2 Safety information 13 ...
Страница 20: ...1 2 14 ThinkCentre Edge Hardware Maintenance Manual ...
Страница 21: ...1 2 Chapter 2 Safety information 15 ...
Страница 26: ...1 2 20 ThinkCentre Edge Hardware Maintenance Manual ...
Страница 27: ...1 2 Chapter 2 Safety information 21 ...
Страница 30: ...24 ThinkCentre Edge Hardware Maintenance Manual ...
Страница 34: ...28 ThinkCentre Edge Hardware Maintenance Manual ...
Страница 60: ...54 ThinkCentre Edge Hardware Maintenance Manual ...
Страница 70: ...64 ThinkCentre Edge Hardware Maintenance Manual ...
Страница 75: ...Figure 3 Locating major FRUs and CRUs Chapter 8 Locations 69 ...
Страница 85: ...Figure 13 Reinstall the rubber on the foot stand Chapter 9 Replacing FRUs 79 ...
Страница 127: ......
Страница 128: ...Part Number Printed in USA 1P P N 1P ...

















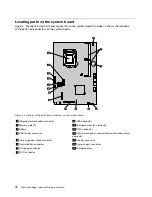























![Lenovo 90B6 [H50-50 ES] User Manual preview](http://thumbs.mh-extra.com/thumbs/lenovo/90b6-h50-50-es/90b6-h50-50-es_user-manual_201023-01.webp)






