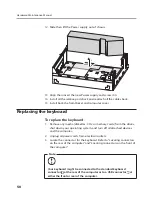Chapter 8. Replacing hardware
41
Replacing the heat sink
Attention
Do not remove the computer cover or attempt any repair before
reading the “Important safety information” in the
Safety and Warranty
Guide
that was included with your computer or in the
Hardware
Maintenance Manual
(HMM) for the computer. To obtain copies of the
Safety and Warranty Guide
or
HMM
, go to the Support Web site at
http://consumersupport.lenovo.com
To replace the heatsink:
1. Remove the computer cover. Refer to “Removing the computer cover”.
2. Remove the front bezel. Refer to “Removing the front bezel”.
3. Remove the optical disk drive. Refer to “Replacing the optical disk drive”.
4. Remove the system fan. Refer to “Replacing the system fan”.
5. Remove the 4 screws that secure the heatsink to the motherboard.
6. Lift up the heatsink.
7. Align then screw in the new heatsink.
8. Install back the system fan back.
9. Screw back the optical disk drive bay to the chassis.
10. Install back the fromt bezel and computer cover.