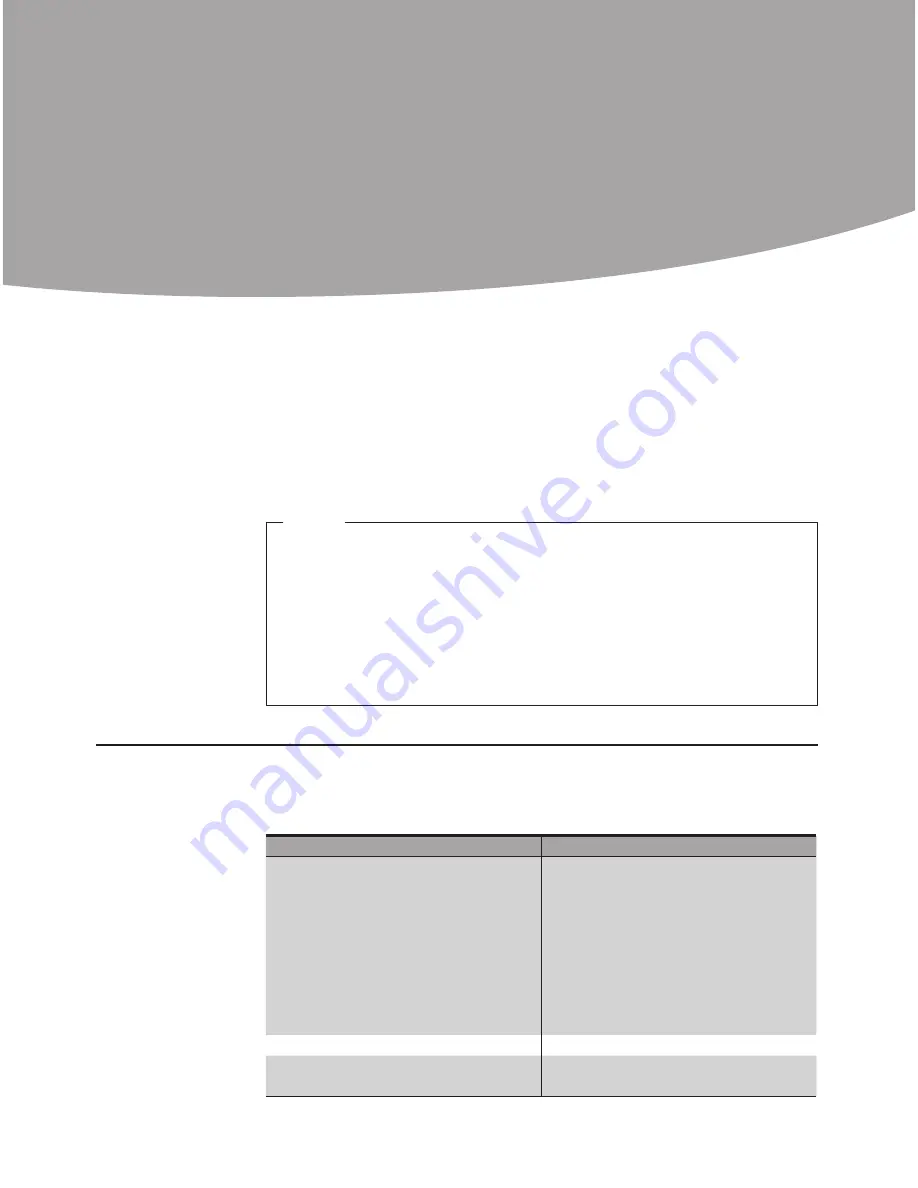
Chapter 6. Symptom-to-FRU Index
21
Symptom-to-FRU Index
6
The Symptom-to-FRU index lists error symptoms and possible causes.
The most likely cause is listed first. Always begin with Chapter 4, “General
Checkout,” on page 13. This index can also be used to help you decide
which FRUs to have available when servicing a computer. If you are unable
to correct the problem using this index, go to “Undetermined problems”
on page 27.
Notes
• If you have both an error message and an incorrect audio response
diagnose the error message first.
• If you cannot run the diagnostic tests or you get a diagnostic error
code when running a test but did receive a POST error message
diagnose the POST error message first.
• If you did not receive any error message look for a description of
your error symptoms in the first part of this index.
Power Supply Problems
If you suspect a power problem, use the following procedures.
Check/Verify
FRU/Action
Check the following for proper
installation.
Power Cord
•
On/Off Switch connector
•
On/Off Switch Power Supply
•
connector
System Board Power Supply
•
connectors
Microprocessor(s) connection
•
Reseat connectors
Check the power cord for continuity. Power Cord
Check the power-on switch for
continuity.
Power-on Switch
















































