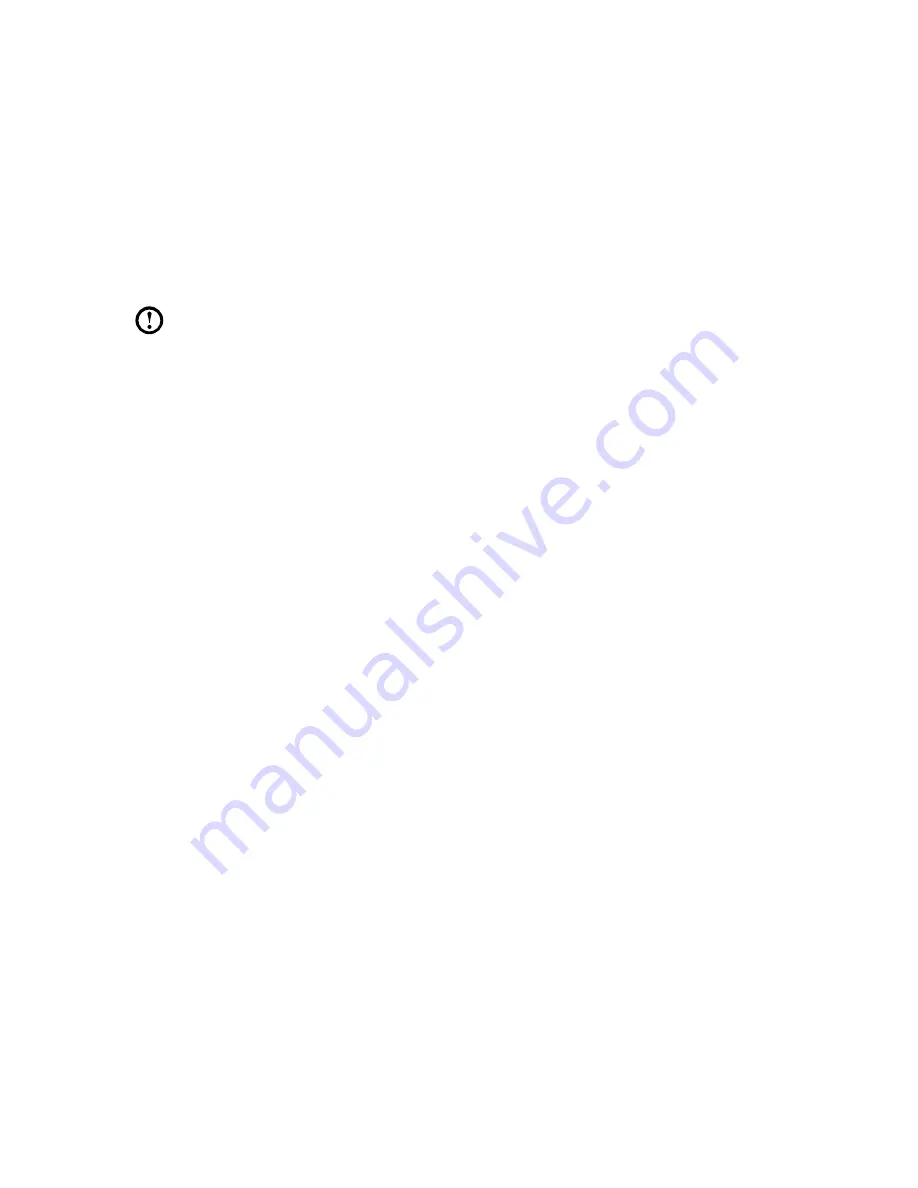
40
User Guide
4.1 Power2Go — Burning Discs
(This software can only be used on models with a rewritable optical drive)
Power2Go
is the software for disc burning. It provides various burning tools that
enable you to easily store your files into CDs or DVDs.
Power2Go
can make common data discs, music discs, video/photo discs and
mixed discs. It also supports disc duplication.
Note:
This software does not support the burning of VCD audio or Blu-ray
disk DVDs.
4.1.1 Launch
1. Choose
All Programs
→
Lenovo
→
Power2Go
→
Power2GoExpress
from
the
Start
menu to launch the burner program.
2. The shortcut to launch the burner software is the block icon on the desktop. To
use the burner program, just drag and drop the files to be recorded onto their
appropriate data, music, or video icon.
4.1.2 Starting the Burner Software
1. Choose
All Programs
→
Lenovo
→
Power2Go
→
Power2Go
from the Start
menu to launch the burner program.
2. Choose a task for the burner from the task list. Then start the burner to record
files.
3. You can choose the medium to burn from the disc type, and then click the OK
icon to access the burner interface.
4. Select the file to be burned from the select source box, and then click the add
files icon to add your files into the disc compilation column. Click the burn icon
to start burning process.
4.1.3 Disc Utility
The burner also provides utility tools for preparing and processing various CDs and
DVDs, such as the recording of mirror files, erasing of discs, and conversion of
audio.
4.1.4 Help
For more information about the use of
Power2Go
, click the
Help
icon.
Содержание 3000 C315
Страница 1: ...Version 1 0 2010 01 User Guide C310 C315 Series 31041659 ...
Страница 3: ......
Страница 16: ...11 User Guide Hold the computer tightly when you carry it ...
Страница 21: ...16 User Guide ...
Страница 39: ...34 User Guide ...
Страница 47: ...42 User Guide ...
Страница 57: ...52 User Guide ...



























