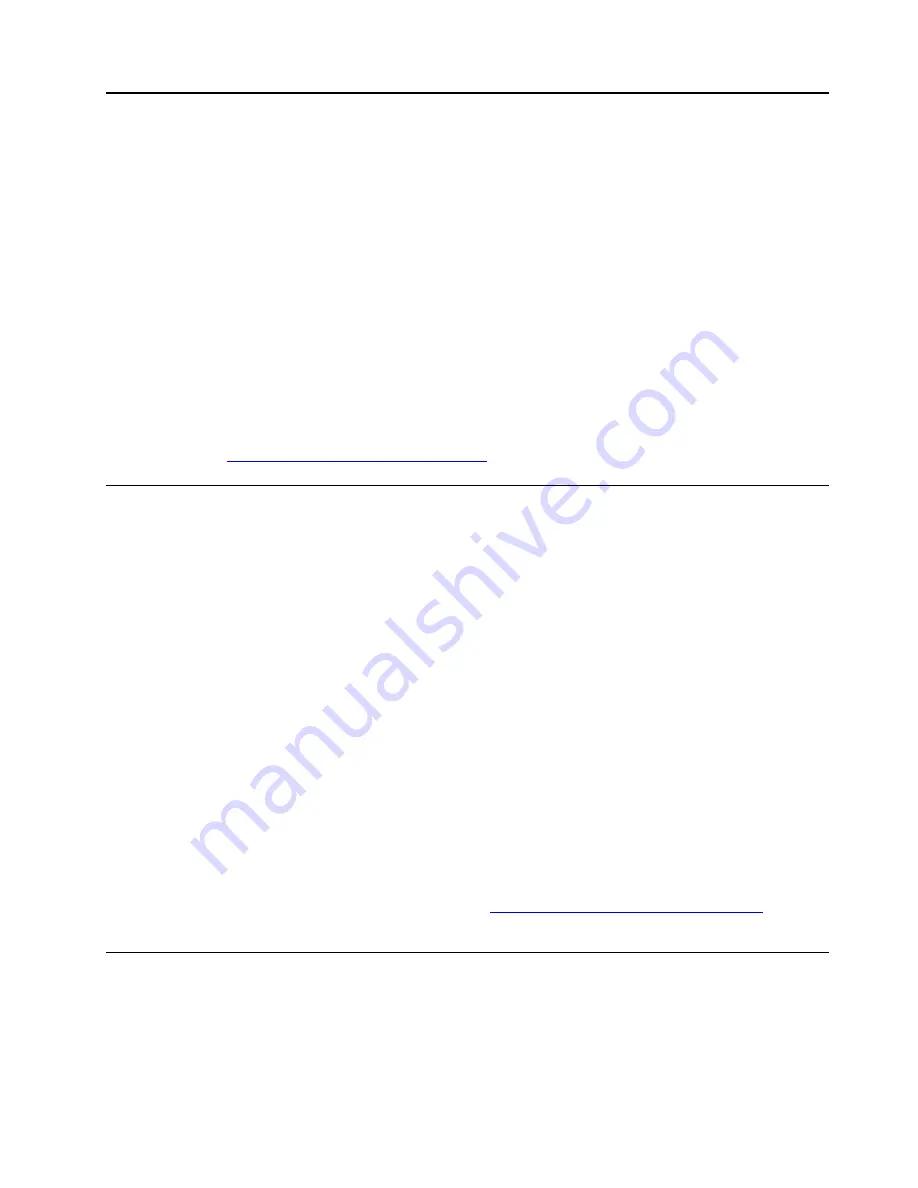
Chapter 6. CRU replacement
Customer Replaceable Units (CRUs) are parts that can be upgraded or replaced by the customer. The
computers contain the following types of CRUs:
•
Self-service CRUs
: Refer to parts that can be installed or replaced easily by customer themselves or by
trained service technicians at an additional cost.
•
Optional-service CRUs
: Refer to parts that can be installed or replaced by customers with a greater skill
level. Trained service technicians can also provide service to install or replace the parts under the type of
warranty designated for the customer’s machine.
If you intend on installing a CRU, Lenovo will ship the CRU to you. CRU information and replacement
instructions are shipped with your product and are available from Lenovo at any time upon request. You
might be required to return the defective part that is replaced by the CRU. When return is required: (1) return
instructions, a prepaid shipping label, and a container will be included with the replacement CRU; and (2) you
might be charged for the replacement CRU if Lenovo does not receive the defective CRU within thirty (30)
days of your receipt of the replacement CRU. For full details, see the Lenovo Limited Warranty
documentation at
https://www.lenovo.com/warranty/llw_02
.
CRU list
The following is a list of CRUs of your computer.
Self-service CRUs
• ac power adapter*
• Power cord*
• Nano-SIM-card tray*
• Lenovo Integrated Pen* (for L13 Yoga Gen 3 / S2 Yoga Gen 7 only)
• Base cover assembly
• M.2 solid-state drive
• M.2 solid-state drive bracket*
Optional-service CRUs
• Keyboard
• Wireless WAN card
* for selected models
Note:
Replacement of any parts not listed above, including the built-in rechargeable battery, must be done
by a Lenovo-authorized repair facility or technician. Go to
https://support.lenovo.com/partnerlocation
for more
information.
Disable Fast Startup and the built-in battery
Before replacing any CRU, ensure that you disable Fast Startup first and then disable the built-in battery.
To disable Fast Startup:
1. Go to
Control Panel
and view by Large icons or Small icons.
© Copyright Lenovo 2022
41
Содержание 21B5000TGE
Страница 1: ...L13 Gen 3 L13 Yoga Gen 3 S2 Gen 7 and S2 Yoga Gen 7 User Guide ...
Страница 4: ...ii L13 Gen 3 L13 Yoga Gen 3 S2 Gen 7 and S2 Yoga Gen 7 User Guide ...
Страница 6: ...iv L13 Gen 3 L13 Yoga Gen 3 S2 Gen 7 and S2 Yoga Gen 7 User Guide ...
Страница 14: ...8 L13 Gen 3 L13 Yoga Gen 3 S2 Gen 7 and S2 Yoga Gen 7 User Guide ...
Страница 26: ...20 L13 Gen 3 L13 Yoga Gen 3 S2 Gen 7 and S2 Yoga Gen 7 User Guide ...
Страница 40: ...34 L13 Gen 3 L13 Yoga Gen 3 S2 Gen 7 and S2 Yoga Gen 7 User Guide ...
Страница 46: ...40 L13 Gen 3 L13 Yoga Gen 3 S2 Gen 7 and S2 Yoga Gen 7 User Guide ...
Страница 49: ...Removal procedure Installation procedure Chapter 6 CRU replacement 43 ...
Страница 58: ...52 L13 Gen 3 L13 Yoga Gen 3 S2 Gen 7 and S2 Yoga Gen 7 User Guide ...
Страница 66: ...60 L13 Gen 3 L13 Yoga Gen 3 S2 Gen 7 and S2 Yoga Gen 7 User Guide ...
















































