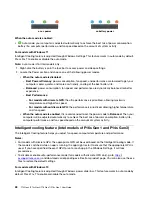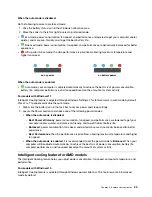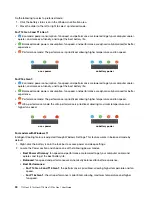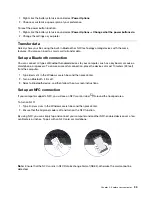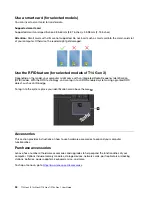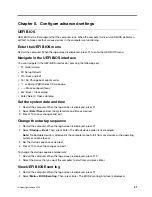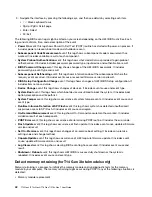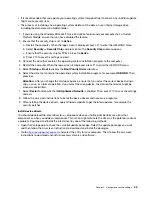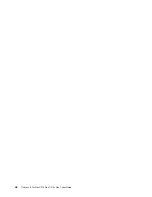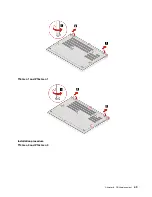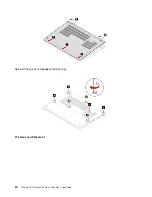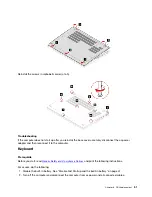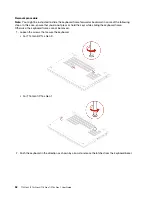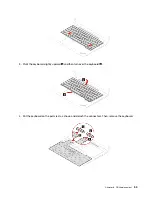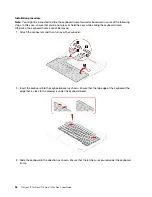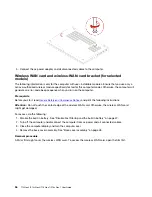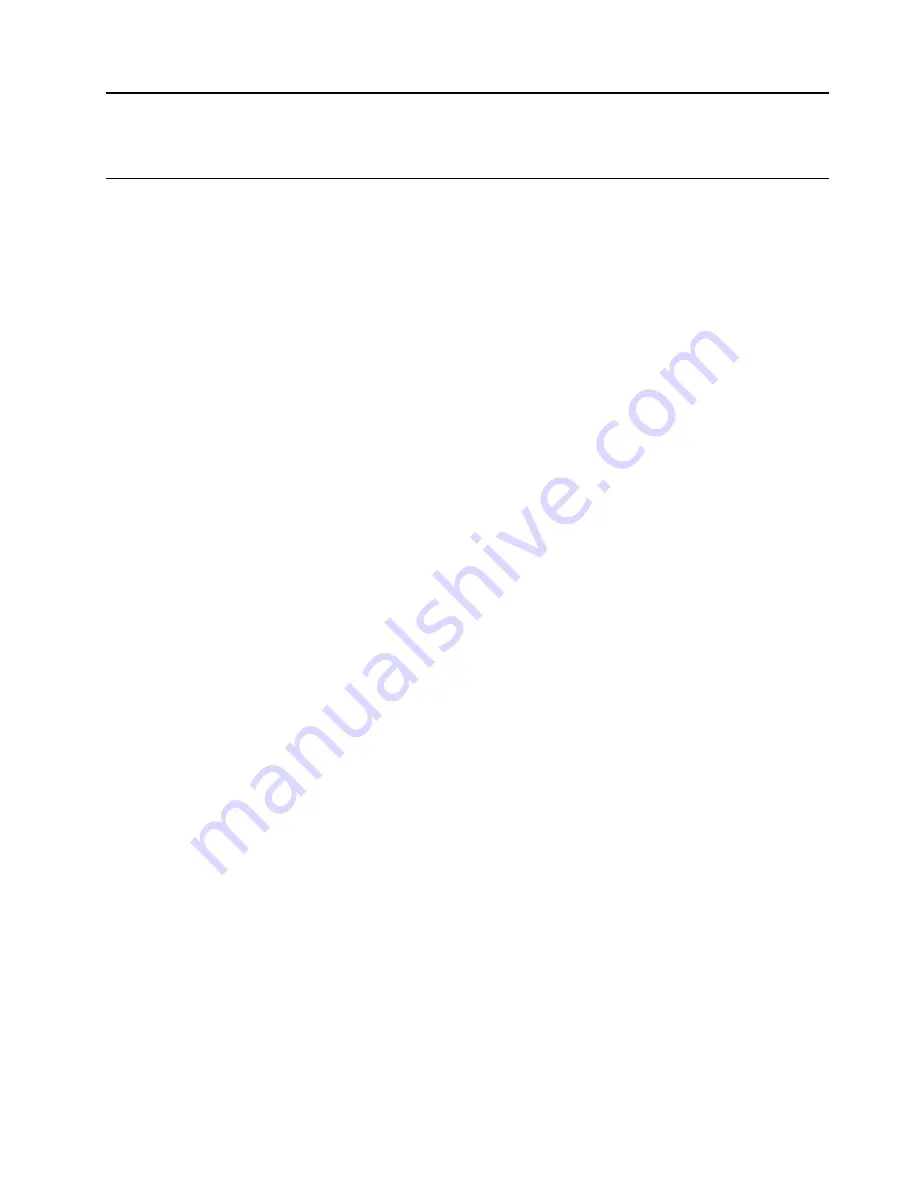
Chapter 5. Configure advanced settings
UEFI BIOS
UEFI BIOS is the first program that the computer runs. When the computer turns on, UEFI BIOS performs a
self test to make sure that various devices in the computer are functioning.
Enter the UEFI BIOS menu
Restart the computer. When the logo screen is displayed, press F1 to enter the UEFI BIOS menu.
Navigate in the UEFI BIOS interface
You can navigate in the UEFI BIOS interface by pressing the following keys:
• F1: General Help
• F9: Setup Defaults
• F10: Save and Exit
• F5 / F6: Change boot priority order
•
↑↓
or PgUp / PgDn: Select / Scroll page
•
← →
: Move keyboard focus
• Esc: Back / Close dialog
• Enter: Select / Open submenu
Set the system date and time
1. Restart the computer. When the logo screen is displayed, press F1.
2. Select
Date/Time
and set the system date and time as desired.
3. Press F10 to save changes and exit.
Change the startup sequence
1. Restart the computer. When the logo screen is displayed, press F1.
2. Select
Startup
➙
Boot
. Then, press Enter. The default device order list is displayed.
Note:
No bootable device is displayed if the computer cannot start from any devices or the operating
system cannot be found.
3. Set the startup sequence as desired.
4. Press F10 to save the changes and exit.
To change the startup sequence temporarily:
1. Restart the computer. When the logo screen is displayed, press F12.
2. Select the device that you want the computer to start from and press Enter.
View UEFI BIOS Event log
1. Restart the computer. When the logo screen is displayed, press F1.
2. Select
Main
➙
BIOS Event log
. Then, press Enter. The BIOS Event log interface is displayed.
© Copyright Lenovo 2022
41
Содержание 21AH00HXGE
Страница 1: ...T14 Gen 3 P14s Gen 3 T16 Gen 1 P16s Gen 1 User Guide ...
Страница 6: ...iv T14 Gen 3 P14s Gen 3 T16 Gen 1 P16s Gen 1 User Guide ...
Страница 18: ...12 T14 Gen 3 P14s Gen 3 T16 Gen 1 P16s Gen 1 User Guide ...
Страница 28: ...22 T14 Gen 3 P14s Gen 3 T16 Gen 1 P16s Gen 1 User Guide ...
Страница 52: ...46 T14 Gen 3 P14s Gen 3 T16 Gen 1 P16s Gen 1 User Guide ...
Страница 55: ...T16 Gen 1 and P16s Gen 1 Installation procedure T14 Gen 3 and P14s Gen 3 Chapter 6 CRU replacement 49 ...
Страница 68: ...62 T14 Gen 3 P14s Gen 3 T16 Gen 1 P16s Gen 1 User Guide ...
Страница 76: ...70 T14 Gen 3 P14s Gen 3 T16 Gen 1 P16s Gen 1 User Guide ...
Страница 82: ...76 T14 Gen 3 P14s Gen 3 T16 Gen 1 P16s Gen 1 User Guide ...