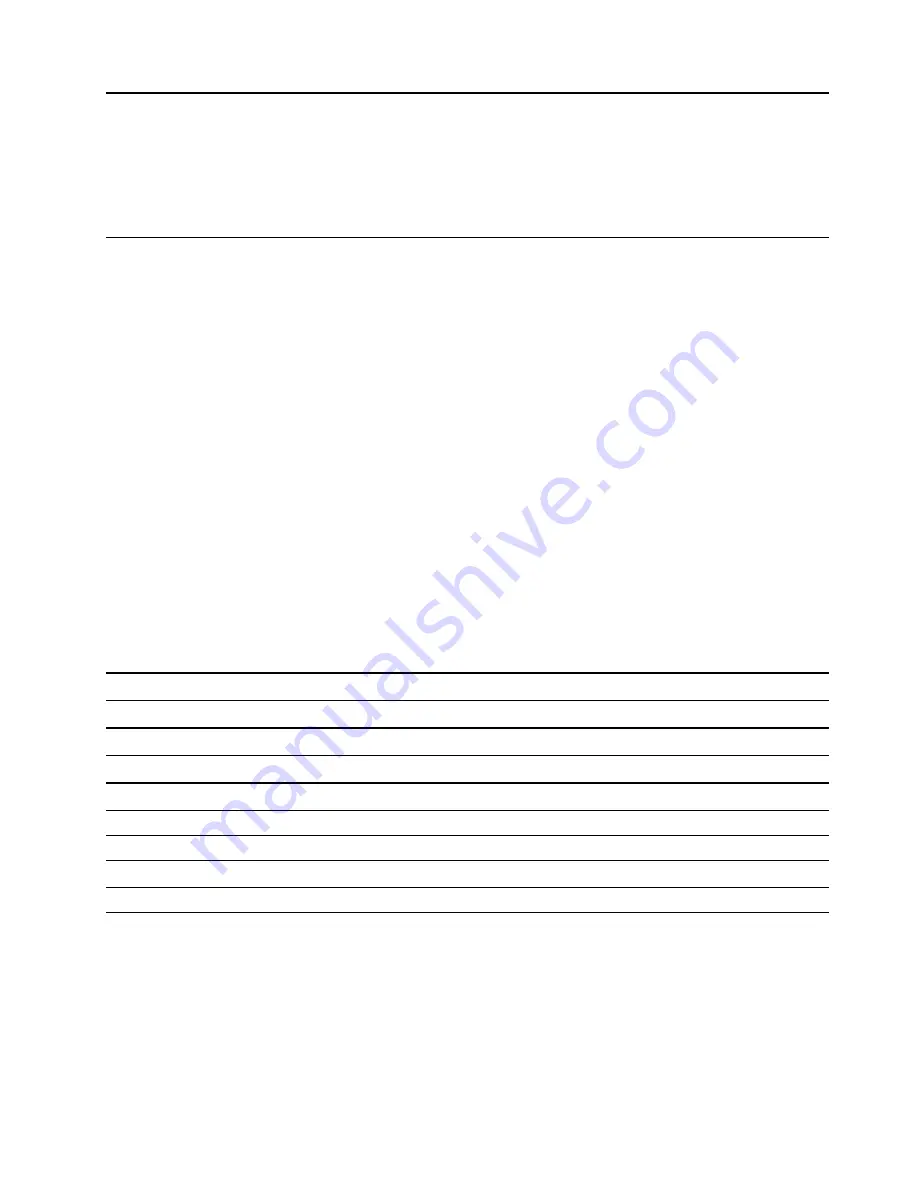
Chapter 5. Configure advanced settings
This chapter provides information about UEFI BIOS, RAID, recovery, operating system installation, and
system management.
UEFI BIOS
This section introduces what is UEFI BIOS and the operations you can perform in UEFI BIOS.
What is UEFI BIOS
UEFI BIOS is the first program that the computer runs when the computer is turned on. UEFI BIOS initializes
the hardware components and loads the operating system and other programs. Your computer comes with a
setup program with which you can change UEFI BIOS settings.
Enter the UEFI BIOS menu
Restart the computer. When the logo screen is displayed, press F1 to enter the UEFI BIOS menu.
Note:
If you have set the supervisor password, enter the correct password when prompted. You also can
press Enter to skip the password prompt and enter the UEFI BIOS menu. However, you cannot change the
system configurations that are protected by the supervisor password.
Navigate in the UEFI BIOS interface
Attention:
The default configurations are already optimized for you in
boldface
. Improper change of the
configurations might cause unexpected results.
You can navigate in the UEFI BIOS interface by pressing the following keys:
F1
Display the General Help screen.
F9
Restore to the default settings.
F10
Save your configuration and exit.
F5 / –
Change to a lower value.
F6 / +
Change to a higher value.
↑↓
Locate an item.
← →
Select a tab.
Esc
Exit the submenu and return to the parent menu.
Enter
Enter the selected tab or submenu.
Change the startup sequence
1. Restart the computer. When the logo screen is displayed, press F1.
2. Select
Startup
➙
Boot
. Then, press Enter. The default device order list is displayed.
Note:
No bootable device is displayed if the computer cannot start from any devices or the operating
system cannot be found.
3. Set the startup sequence as desired.
© Copyright Lenovo 2020, 2021
37
Содержание 21AD001KUS
Страница 1: ...L13 Gen 2 L13 Yoga Gen 2 S2 Gen 6 and S2 Yoga Gen 6 User Guide ...
Страница 6: ...iv L13 Gen 2 L13 Yoga Gen 2 S2 Gen 6 and S2 Yoga Gen 6 User Guide ...
Страница 14: ...8 L13 Gen 2 L13 Yoga Gen 2 S2 Gen 6 and S2 Yoga Gen 6 User Guide ...
Страница 36: ...30 L13 Gen 2 L13 Yoga Gen 2 S2 Gen 6 and S2 Yoga Gen 6 User Guide ...
Страница 42: ...36 L13 Gen 2 L13 Yoga Gen 2 S2 Gen 6 and S2 Yoga Gen 6 User Guide ...
Страница 46: ...40 L13 Gen 2 L13 Yoga Gen 2 S2 Gen 6 and S2 Yoga Gen 6 User Guide ...
Страница 76: ...70 L13 Gen 2 L13 Yoga Gen 2 S2 Gen 6 and S2 Yoga Gen 6 User Guide ...
Страница 80: ...74 L13 Gen 2 L13 Yoga Gen 2 S2 Gen 6 and S2 Yoga Gen 6 User Guide ...
Страница 89: ...Appendix D Compliance and TCO Certified information 83 ...
Страница 96: ...90 L13 Gen 2 L13 Yoga Gen 2 S2 Gen 6 and S2 Yoga Gen 6 User Guide ...
Страница 99: ......
Страница 100: ......






























