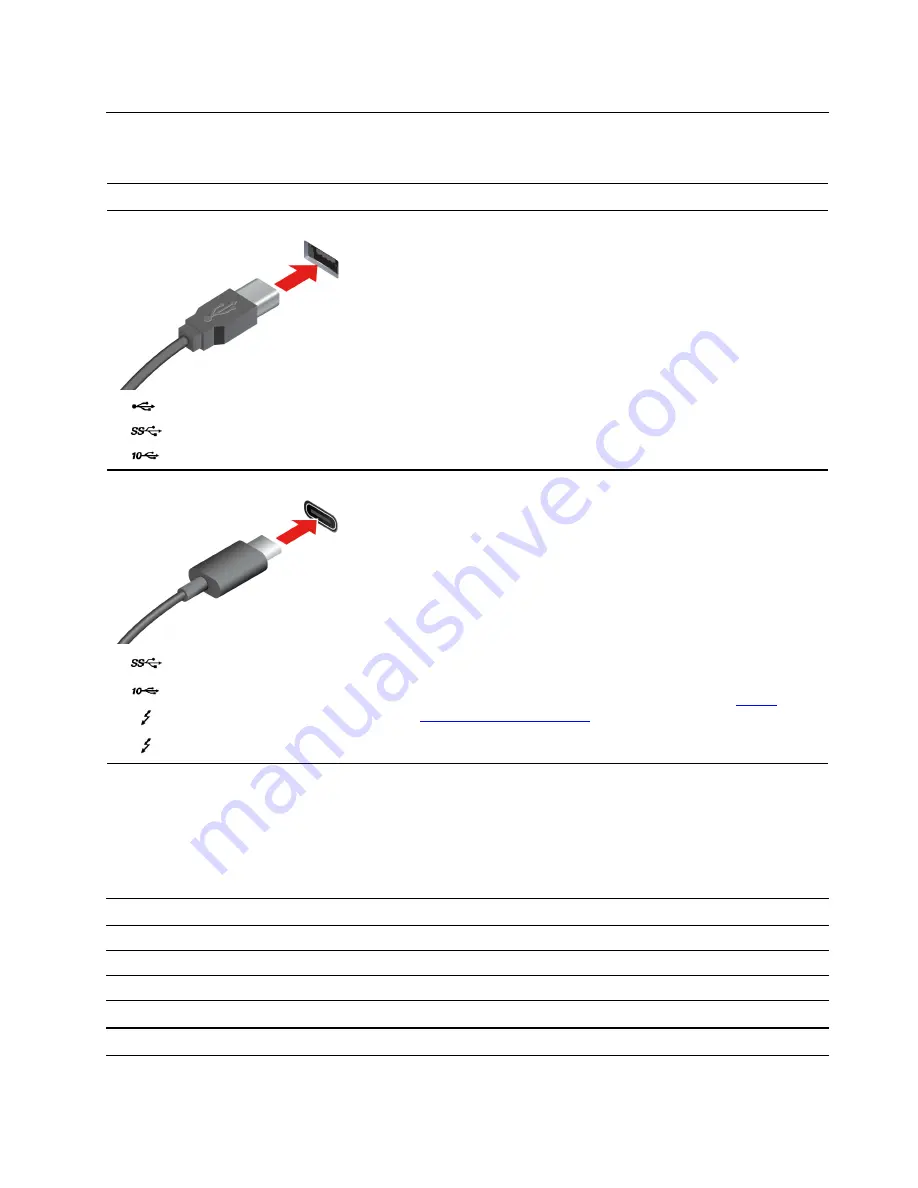
USB connectors
Note:
Depending on the model, some USB connectors might not be available on your computer.
Connector name
Description
•
USB 2.0 connector
•
USB 3.2 connector Gen 1
•
USB 3.2 connector Gen 2
Connect USB-compatible devices, such as a USB keyboard, USB
mouse, USB storage device, or USB printer.
•
USB-C (3.2 Gen 1) connector
•
USB-C (3.2 Gen 2) connector
•
Thunderbolt 3 connector (USB-C)
•
Thunderbolt 4 connector (USB-C)
• Charge USB-C compatible devices with the output voltage and
current of 5 V and 1.5 A.
• Connect to an external display:
– USB-C to VGA: up to 1920 x 1200 pixels, 60 Hz
– USB-C to DP:
– Intel models: up to 5120 x 3200 pixels, 60 Hz
– AMD models: up to 5120 x 2880 pixels, 60 Hz
• Connect to USB-C accessories to help expand your computer
functionality. To purchase USB-C accessories, go to
Statement on USB transfer rate
Depending on many factors such as the processing capability of the host and peripheral devices, file
attributes, and other factors related to system configuration and operating environments, the actual transfer
rate using the various USB connectors on this device will vary and will be slower than the data rate listed
below for each corresponding device.
USB device
Data rate (Gbit/s)
3.2 Gen 1 / 3.1 Gen 1
5
3.2 Gen 2 / 3.1 Gen 2
10
3.2 Gen 2 × 2
20
Thunderbolt 3 connector (USB-C)
40
Thunderbolt 4 connector (USB-C)
40
.
7
Содержание 20WK0099US
Страница 1: ...T14s Gen 2 and X13 Gen 2 User Guide ...
Страница 4: ...ii T14s Gen 2 and X13 Gen 2 User Guide ...
Страница 6: ...iv T14s Gen 2 and X13 Gen 2 User Guide ...
Страница 12: ...Rear view Nano SIM card tray for selected models 6 T14s Gen 2 and X13 Gen 2 User Guide ...
Страница 14: ...8 T14s Gen 2 and X13 Gen 2 User Guide ...
Страница 46: ...40 T14s Gen 2 and X13 Gen 2 User Guide ...
Страница 54: ...48 T14s Gen 2 and X13 Gen 2 User Guide ...
Страница 63: ......
Страница 64: ......














































